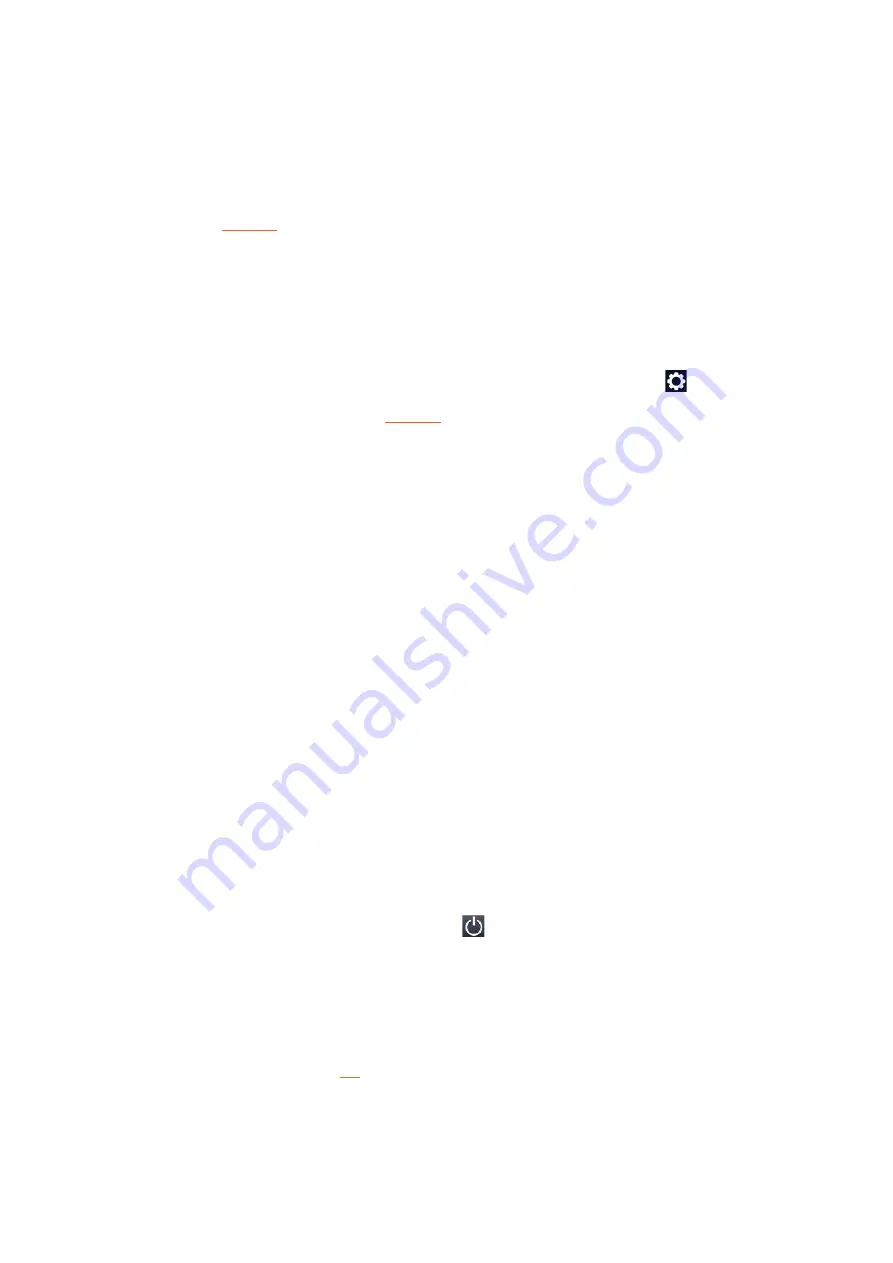
16
4.9
Using the touchscreen to move between chambers and change states
Instead of using the controller to scan through chambers and change the state of chambers, the
touchscreen can be used to jump directly to a chamber and to change the state of chambers.
, click on the quadrant containing the chamber to move to. This will display
a zoomed in view of that quadrant. Then click on the target chamber, and the dish holder will move
so that chamber is currently being viewed. Clicking on the same chamber again will change the
state of the chamber (the state change depends on the program being run).
4.10
Program settings
Some settings are available during a program, and are available by clicking the button in the
top right corner of the program screen (
4.10.1
Invert
This option will change the direction that the dish moves in response to input from the joystick.
4.10.2
Speed
This option will set how fast the isoHub scans through chambers when holding down the button
on the joystick to jump between chambers.
4.10.3
Centre
If the chamber isn’t centred in the field of view when looking through the eyepieces or via a
camera, then the isoHub needs to be calibrated.
To do this, go to the program settings and follow the on-screen instructions.
4.11
Sleep mode
The isoHub will go to sleep after a certain amount of inactivity while on a menu screen. When this
happens, the touch screen will dim and the LED illumination will turn off. Whilst in sleep mode, the
isoHub will still respond to requests to sync data with any isoCells that have been setup to do this
with the isoHub.
The isoHub can also be put to sleep by pressing the button in the bottom-left corner of a menu
screen.
To wake the isoHub up, touch anywhere on the screen or press any button on the controller.
The amount of inactivity before the isoHub goes to sleep can be changed by going to
More
→
Settings
→
Options
Setting the time to 0 means the isoHub won’t go to sleep
after a period of inactivity.
Содержание isoHub
Страница 1: ...2 1 0 3 isoHub user manual...






























