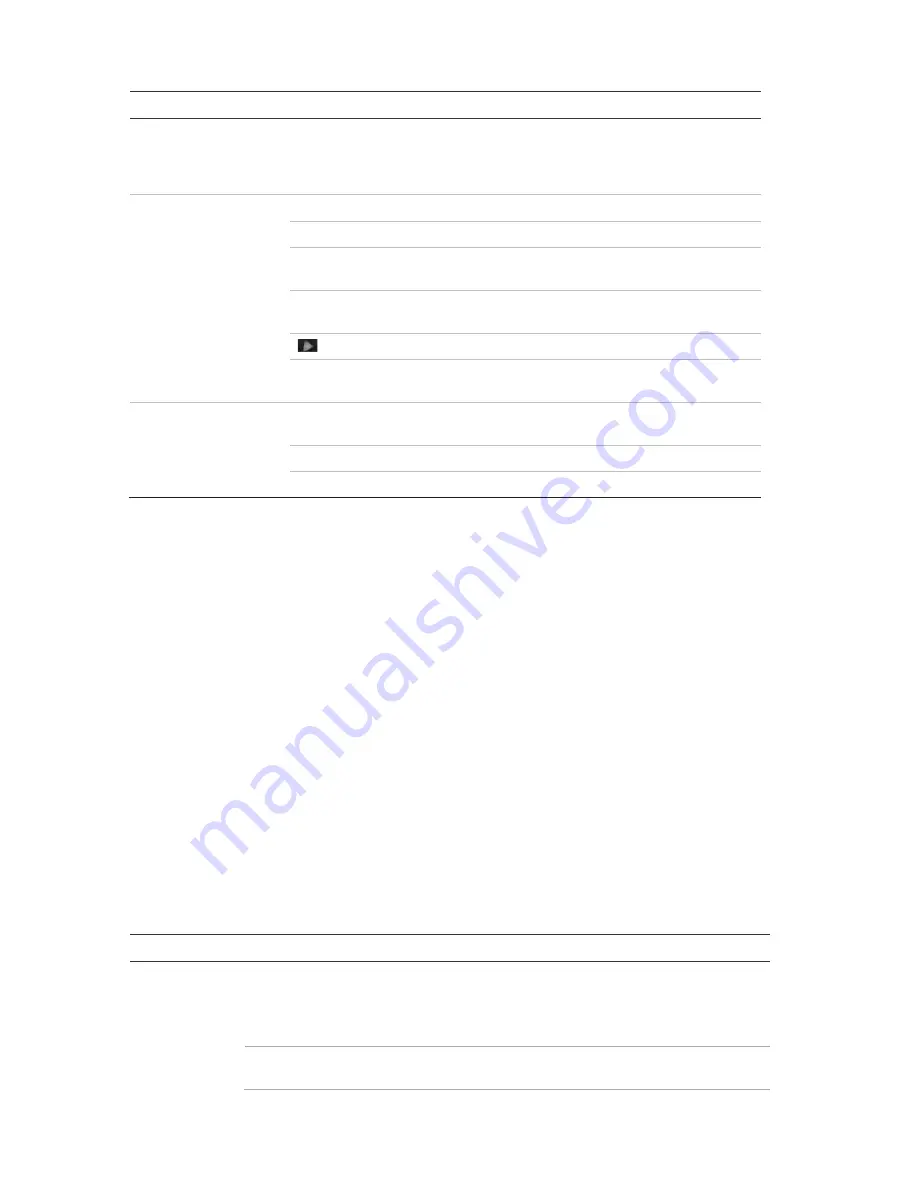
Chapter 4: Operating Instructions
Task
Button
Button function
Pause mode
Direction
The left and right buttons are used to jump recorded video
forwards or backwards by one frame. The up and down
buttons are used to jump recorded video forwards or
backwards by one second.
PTZ control mode
Direction
Press to control the movement of the PTZ camera.
Zoom +/-
Press to zoom in and out.
Preset
Press Preset and a numeric button to call the specified
preset.
Tour
Press Tour and a numeric button to call the specified
shadow tour.
Play
Press to do an auto tour.
Display
Press to delete a selected key point from the PTZ Setting >
More Settings> Tour > Key Point list.
Menu navigation
Direction
Press to navigate between different fields and items in
menus.
Menu
Enter/exit the main menu.
Enter
Press to confirm the selection in any of the menu modes.
Using the mouse
The USB mouse provided with the recorder can be used to operate all the functions of
the unit, unlike the front panel which has limited functionality. The USB mouse lets you
navigate and make changes to settings in the user interface.
Connect the mouse to the recorder by plugging the mouse USB connector into the USB
port on the back panel or the front panel. The mouse is immediately operational and the
pointer should appear.
Note:
Use a USB 2.0 mouse.
Move the pointer to a command, option, or button on a window. Click the left mouse
button to enter or confirm a selection.
You can purchase a spare mouse by ordering part number TVR-MOUSE-1.
See Table 6 below for a description of the mouse buttons.
Table 4: Mouse buttons
Item
Description
Left button
Single-Click
Live view
: Select a camera to display the live view toolbar.
Menu
: Select a component of a menu, such as a button or
an input field. This is similar to pressing the Enter button
on the remote/front panel controls.
Double-Click
Live view
: Switch between single screen and multi-screen
mode in live/ playback mode.
20
TruVision NVR 21 (SP) User Manual
Содержание TruVision NVR 21
Страница 1: ...TruVision NVR 21 SP User Manual P N 1072629 EN REV F ISS 07AUG15 ...
Страница 108: ...Chapter 14 Device management Figure 32 RS 232 setup window 102 TruVision NVR 21 SP User Manual ...
Страница 167: ...Appendix E TruVision recorder archiving instructions 4 Click OK TruVision NVR 21 SP User Manual 161 ...
Страница 171: ...Index ...






























