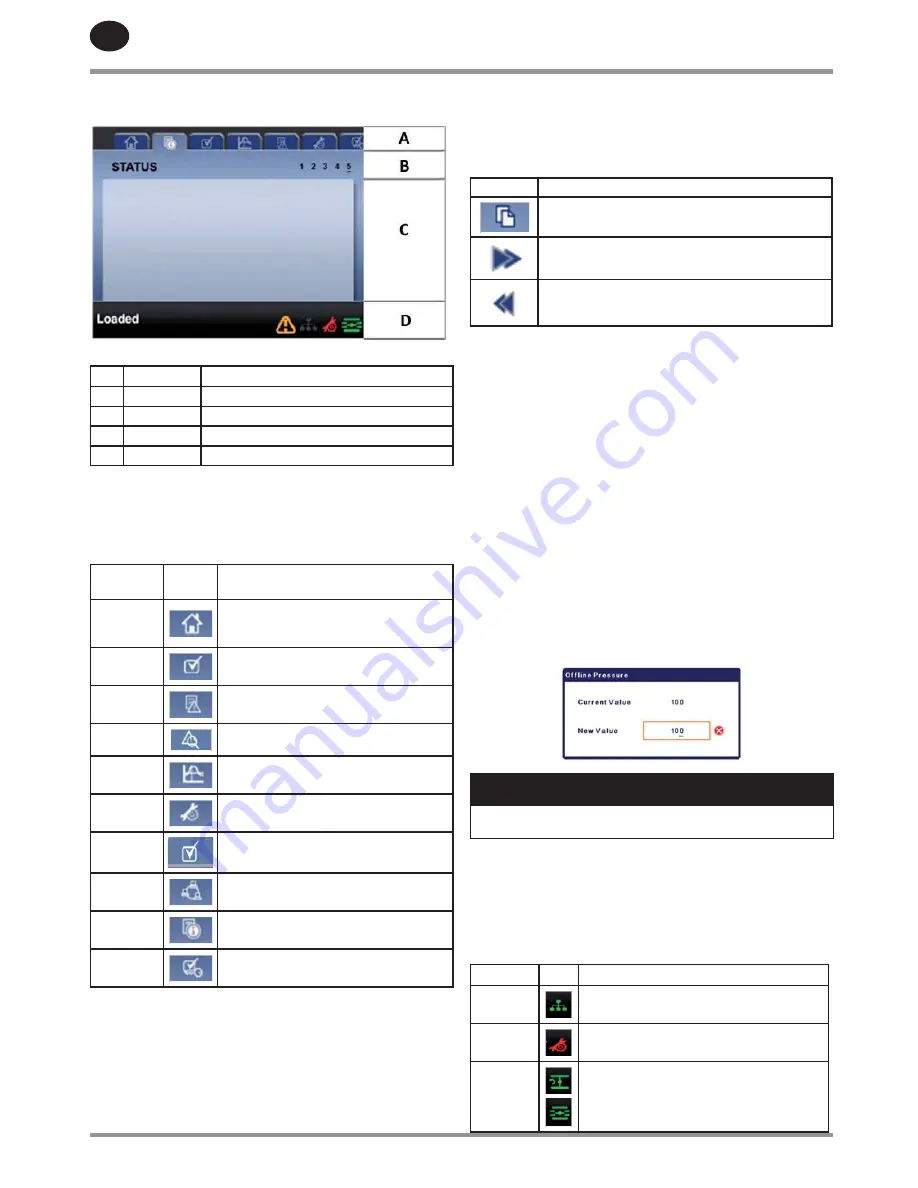
EN
EN-12
80446339 Rev E
DISPLAY LAYOUT
Figure 5 : Display Layout
Table 5 : Display Layout
Key
Name
Description
A
Folder Bar
Uses tabs to graphically identify each folder.
B
Title Bar
Identifies current folder and page (underlined).
C
Page Content
Content of the current page.
D
Dashboard
Displays system status.
FOLDER NAVIGATION AND ICONS
To move among the tabbed folders shown on the LCD display, press the
RIGHT and LEFT keys. The navigation rolls over from the last to the first folder
and vice-versa.
Table 6 : Folder Bar Icons
Folder
Name
Icon
Description
Home
System performance and status main
information. The first page of this folder is the
default page when the controller first powers up.
Operator
Settings
System options and configuration settings.
Events
System events log.
Trip History
Details on the most recent trips.
Graphing
On-board graphing of system data. (Optional for
some controllers)
Maintenance
Status and notification setup for compressor
maintenance items.
General
Settings
General settings such as Language, Time, and
Units of Measure.
Integral
Sequencing
Inter Module communication status and
configuration.
Status
Measurements or status from/of all analog and
digital I/O.
Factory
Settings
Compressor tuning parameters. Also displays
hardware and software versions.
PAGE NAVIGATION
Once the desired folder is selected, press the DOWN key to move to the page
selection area and then use the RIGHT and LEFT keys to select the desired
page. Use the UP key to get back to the folder tabs.
Table 7 : Title Bar Page Icons
Icon
Description
Start of the page selection area.
Indicates that there are more pages available by navigating
right.
Indicates that there are more pages available by navigating
left.
ACCESSING PARAMETERS
After the desired page is selected, the page’s parameters can be selected by
using the DOWN key. The cursor will move to the next parameter each time
the DOWN key is pressed. Use the UP key to go back to the previous one.
The cursor rolls over, so once the last parameter is selected, pressing the
DOWN key will navigate the cursor to the folder bar. If the first parameter is
selected, pressing the UP key will move the cursor to the page selection area.
Once selected, access parameters by pressing the ENTER key. Make changes
by using the NAVIGATION keys.The LEFT key can be used to move the cursor
under the digit to be changed.Use the UP or DOWN keys to change the value.
Once all digits have been changed, enter the setting by pressing the ENTER
key again. After a parameter is accessed, pressing the ENTER key will enter
the current setting into the control program and navigate the cursor back to
the selected parameter on the page.
When the cursor is on a parameter that has an enabled/disabled box,
pressing the ENTER key will cause the setting to toggle.
This “X” icon appears on numeric entry windows as shown below. Placing the
cursor on it and then pressing the ENTER key will cancel the entry and any
changes that were made. Press the RIGHT key to place the cursor on the icon.
Figure 6 : Numeric Entry Window
NOTICE
Not all pages have adjustable parameters. Some just have read-only
information.
DASHBOARD ICONS
The dashboard is intended to be a quick at-a-glance view of system status.
The following table lists standard dashboard icons and their definition.
Note that the color of these icons changes based on the state set by the
application while running.
Table 8 : Dashboard Icons
Name
Icon
Description
Network
Control
Network control is enabled.
Service
Required
A service reminder is nearing or has expired
(I.e.: an air or oil filter needs to be changed).
Unloaded
Or
Loaded
Compressor is in the unloaded state.
Compressor is in the loaded state.
RELEASED 01/Nov/2018 12:06:37 GMT



























