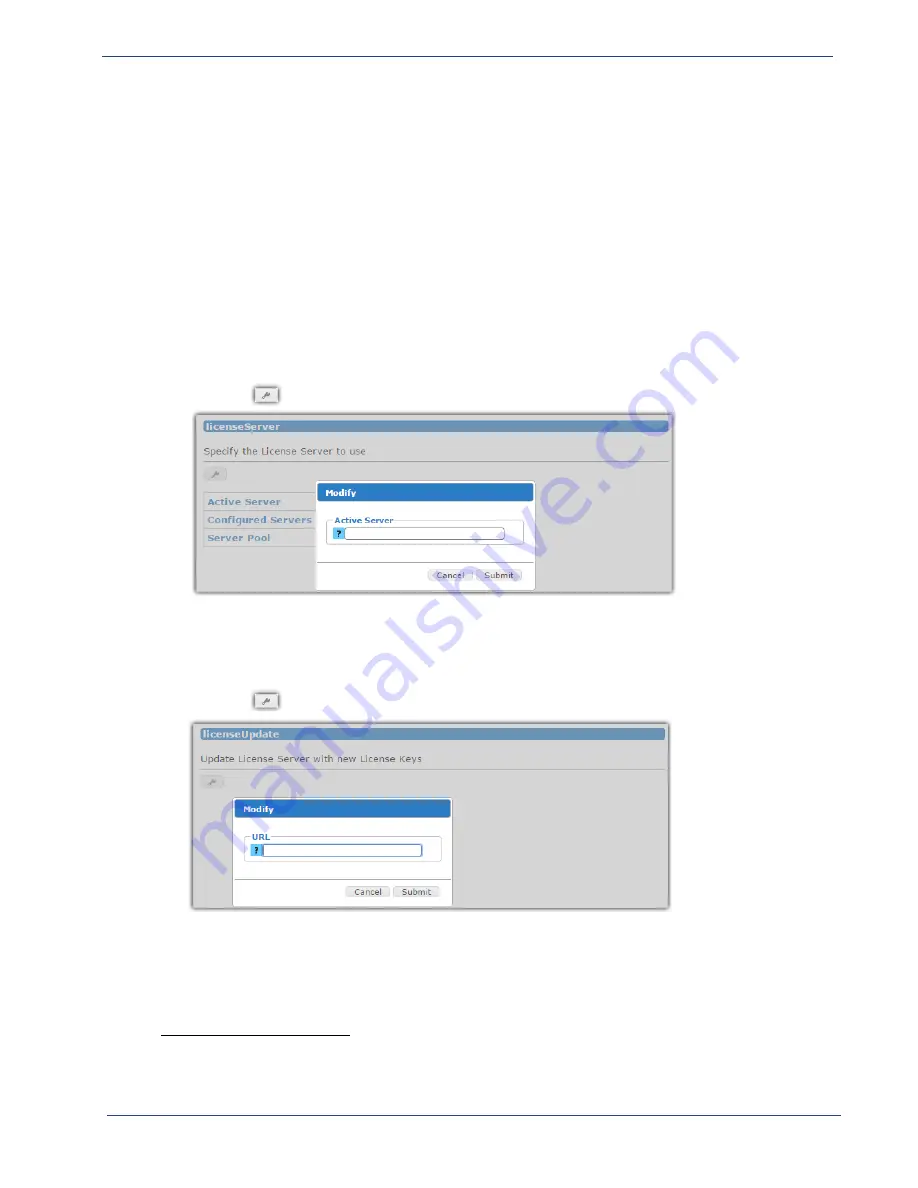
cDVR User Guide, Release 2.0
32
cDVR Initial Setup - RM Licensing
Installing
the
RM
License
To install a RM license, proceed as follows:
1.
Log into the GUI by navigating to the
RM’s
IP address.
2.
Enter the username and password for access (default is
admin/ripcode!
)
3.
From the
System
tab, click the triangle symbol next to the
Licensing
container to expand the
menu.
4.
Click on
Lock Code
.
5.
From the
license Lockcode
menu, copy the contents of the
Lock Code
field entry and contact
Imagine Communications Customer Support
for further instructions on receiving a license key.
6.
After obtaining the license key from Imagine Communications, return to the expanded
Licensing
container in the RM GUI.
7.
Click on
Server
.
8.
Click the
icon to bring up the
Modify
window..
9.
In the
Active Server
field, enter either the remote license server IP address or, if using the RM as its
own license server, enter the RM’s own IP address
2
.
10.
Click
Submit
to save the new license server.
11.
From the
Licensing
container, click on
Update
.
12.
Click the
icon to bring up the
Modify
window.
13.
In the
URL
field, enter one of the following, depending on what kind of license server you are
using:
•
The full HTTP or TFTP URL to the remote license key file. For example:
http://remotehost/path/to/licenseFile.key
2. Alternatively, you may enter “localhost” instead of the RM’s IP address; however, we recommend using the IP
address instead.






























