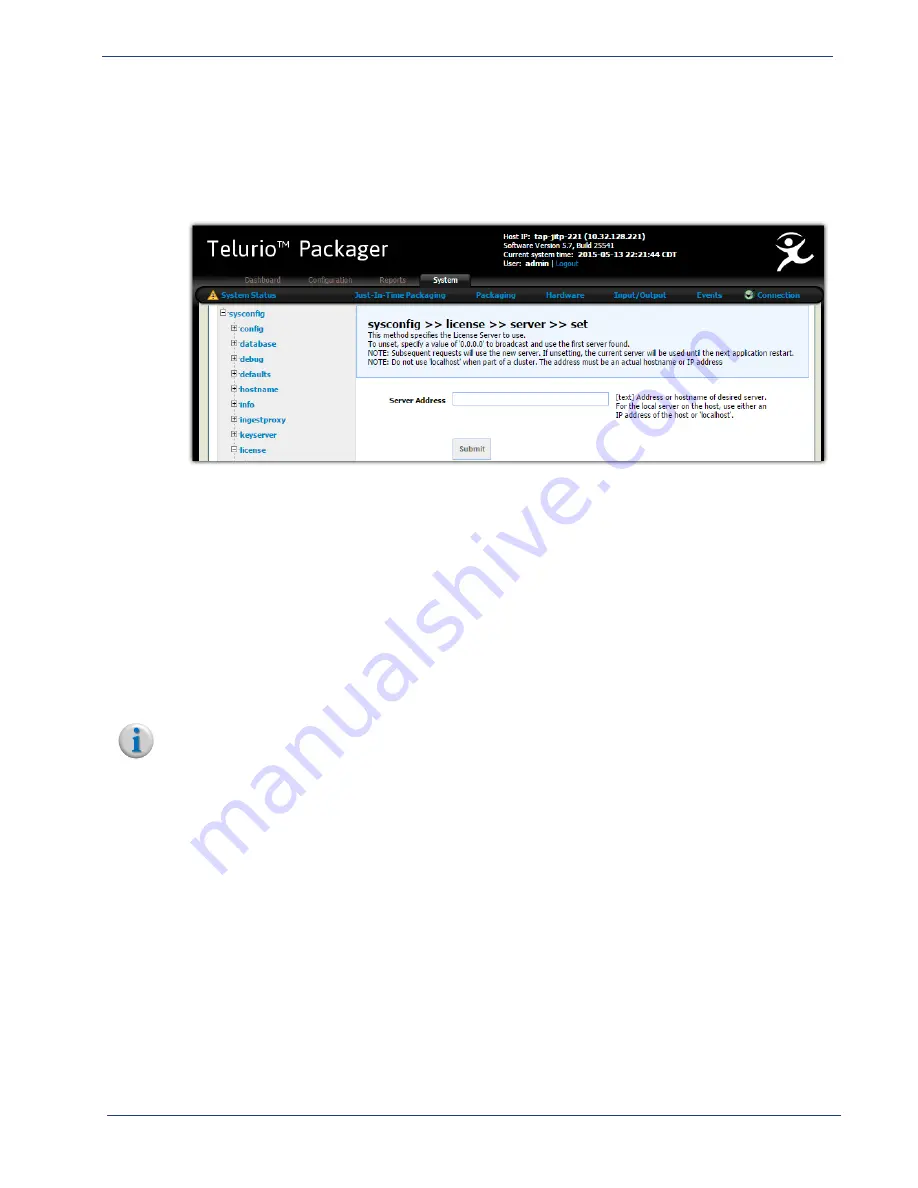
cDVR User Guide, Release 2.0
30
cDVR Initial Setup - Packager Configuration
4.
Copy the
Lockcode
field entry and contact
Imagine Communications Customer Support
further instructions on receiving a license key.
5.
After obtaining the license key from Imagine Communications, return to the Packager GUI.
6.
From the
System
tab, click through to
sysconfig >> license >> server >> set
.
7.
In the
Server Address
field, enter the remote license server IP address.
8.
Click
Submit
to save changes.
9.
From the
System
tab, click through to
sysconfig >> license >> update
.
10.
In the
License File URL
field, enter one of the following:
•
The full HTTP or TFTP URL to the remote license key file. For example:
http://remotehost/path/to/licenseFile.key
tftp://remotehost/path/to/licenseFile.key
-or-
•
The actual license key strings as received from Imagine Communications (copying and pasting
is recommended).
11.
Click
Submit
to save changes and apply the new license.
12.
Perform the steps in this section for every Packager within your cDVR system.
Note:
Each Packager requires its own license, regardless of redundancy or load balancing. For example,
if you have two Recorders operating in 1+1 redundancy, two JITP-only servers, and 2 JITP-with-
Stitcher servers, you will need a total of six (6) Packager licenses: 2 for Recorder, 2 for JITP only,
and 2 for JITP+Stitcher.
Viewing
Packager
Licensing
You can see which type of licensing the Packager has based on whether it has been licensed for
Recorder, JITP, or JITP with Stitcher.
From the
System
tab, navigate to
sysconfig >> license >> show
, and click
Submit
.
Results will appear similar to the following:






























