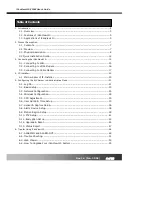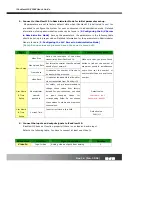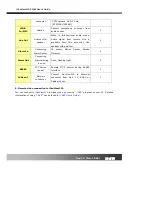iCanView110/110W User’s Guide
Rev.1.4 (Jan. 2005)
4 of 56
1. Introduction
............................................................................................................................................ 5
1.1. Overview
.......................................................................................................................... 5
1.2. Features of iCanView110
............................................................................................... 5
1.3. Applications of iCanView110
......................................................................................... 5
2. Product Description
............................................................................................................................... 7
2.1. Contents
.......................................................................................................................... 7
2.2. Preview
............................................................................................................................ 7
2.3. Physical description
........................................................................................................ 8
2.5 Quick Installation Guide
................................................................................................ 12
3. Connecting the iCanView110
.............................................................................................................. 15
3.1. Connecting to LAN
........................................................................................................ 15
3.2. Connecting to xDSL Modem
........................................................................................ 16
3.3. Connecting to Cable Modem
....................................................................................... 17
4. IP-Installer
............................................................................................................................................ 20
4.1. Main window of IP-Installer
........................................................................................ 20
5. Configuring the A/V Server in Administrative Mode
........................................................................ 21
5.1. Log On
............................................................................................................................ 21
5.2. Basic Setup
.................................................................................................................... 23
5.3. Network Configuration
................................................................................................. 25
5.4. Wireless Configuration
................................................................................................. 28
5.5. CCD Adjustment
........................................................................................................... 30
5.6. User Admin & Time Setup
........................................................................................... 33
5.7. Sensor & Capture Setup
.............................................................................................. 36
5.8. Alarm Device Setup
...................................................................................................... 38
5.9. Motion Region Setup
.................................................................................................... 39
5.10. PTZ Setup
.................................................................................................................... 41
5.11. Encryption Set up
....................................................................................................... 43
5.12. Upgrade & Reset
......................................................................................................... 45
5.13. Status Report
.............................................................................................................. 47
6. Tips for Using iCanView110
................................................................................................................ 48
6.1. ALARM-IN and ALARM-OUT
......................................................................................... 48
6.2. Trouble Shooting
........................................................................................................... 51
6.3. Web Viewer
.................................................................................................................... 53
6.4. How To Upgrade Your iCanView110 System
............................................................. 55
Table of Contents