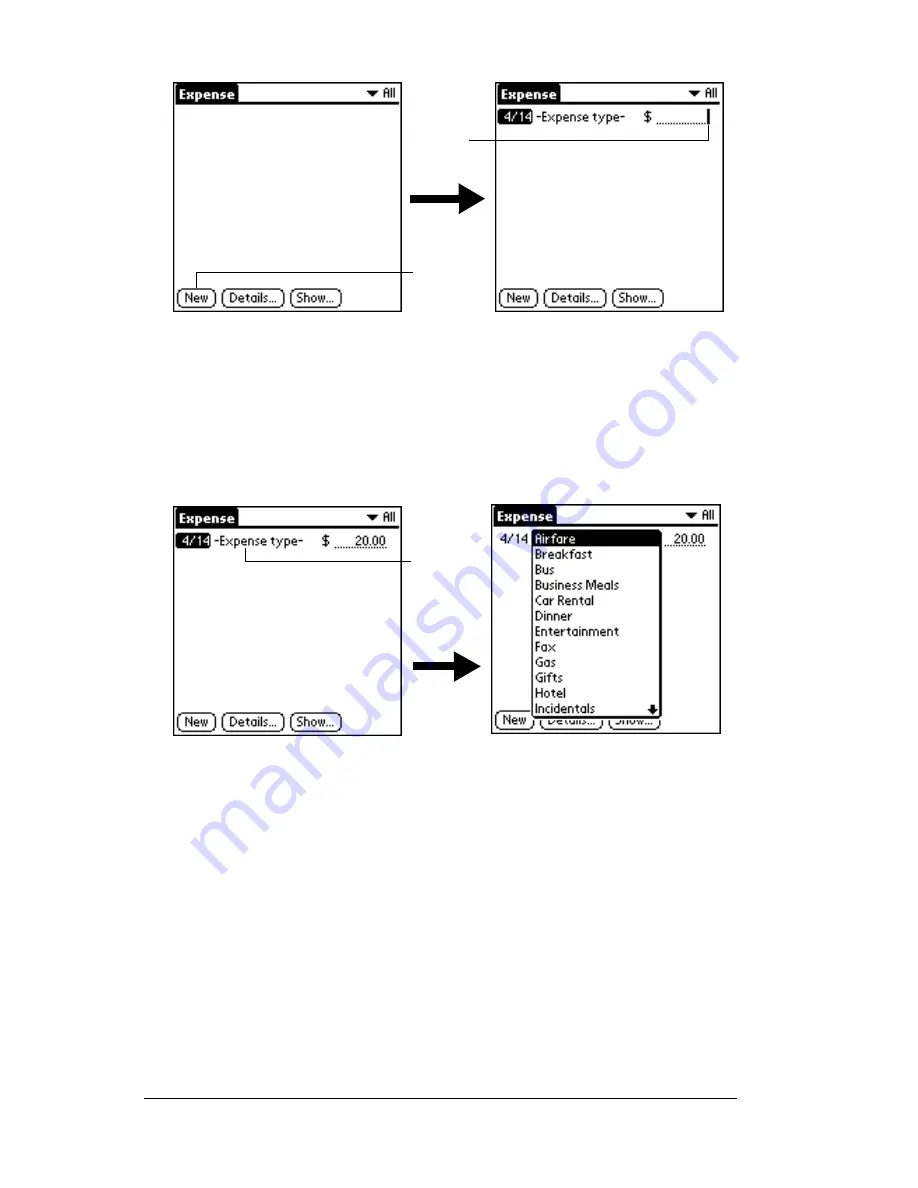
Page 126
Using Your Basic Applications
Tip:
You can also create a new Expense item by writing on the
number side of the Graffiti writing area while in the
Expense list screen. The first number you write begins the
amount of your new Expense item.
4. Enter the amount of the expense.
5. Tap the Expense type pick list and select a type from the list.
Note:
As soon as you select an expense type, your PC companion
saves your entry. If you do not select an expense type, it does
not save the entry.
Tip:
Another quick way to create a new Expense item is to make
sure that no Expense item is selected in the Expense list, write
the first letter(s) of the expense type, and then write the
numerical amount of the Expense item. This technique takes
advantage of the automatic fill feature. See “Options menu”
later in this chapter for details.
Changing the date of an Expense item
Initially, Expense items appear with the date you enter them. You can
use Expense to change the date associated with any Expense item.
Tap
New
Cursor
of new
item
Tap
here
Содержание WorkPad Workpad
Страница 1: ...Handbookforthe WorkPadPCCompanion...
Страница 2: ...Page ii Handbook for the WorkPad PC Companion...
Страница 4: ...Page iv Handbook for the WorkPad PC Companion...
Страница 12: ...Page 2 About This Book...
Страница 38: ...Page 28 Introduction to Your PC Companion...
Страница 64: ...Page 54 Managing Your Applications...
Страница 71: ...Chapter 4 Page 61 Help Provides help text About Card Info Shows version information for Card Info...
Страница 72: ...Page 62 Using Expansion Features...
Страница 174: ...Page 164 Communicating Using Your PC Companion...
Страница 194: ...Page 184 Advanced HotSync Operations...
Страница 226: ...Page 216 Maintaining Your PC Companion...
Страница 280: ...Page 270 Warranty and Other Product Information...
Страница 292: ...Page 282...






























