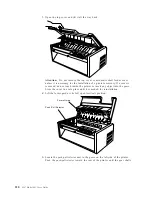13.
Close the left tractor door.
Paper Under Forms Jam Sensor
Top of Form
14.
Move the right tractor until the right tractor holes of the form fit on the right
tractor pins.
15.
Close the right tractor door.
16.
If necessary, slide the right tractor to the right side of the printer to remove
the slack in the form. If the forms are too tight, slide the right tractor away
from the right side of the printer. Ensure the tractor pins are centered in the
tractor holes.
Left Margin
Left Margin
Right Margin
Right Margin
Correct
Incorrect
17.
While holding the right tractor in place, lock the right locking lever.
232
4247 Model 003 User’s Guide
Содержание 4247 Model 003
Страница 1: ...4247 Printer Model 003 User s Guide S544 5780 01 IBM ...
Страница 2: ......
Страница 3: ...4247 Printer Model 003 User s Guide S544 5780 01 IBM ...
Страница 46: ...36 4247 Model 003 User s Guide ...
Страница 62: ...52 4247 Model 003 User s Guide ...
Страница 84: ...74 4247 Model 003 User s Guide ...
Страница 86: ...76 4247 Model 003 User s Guide ...
Страница 126: ...116 4247 Model 003 User s Guide ...
Страница 152: ...142 4247 Model 003 User s Guide ...
Страница 168: ...158 4247 Model 003 User s Guide ...
Страница 184: ...174 4247 Model 003 User s Guide ...
Страница 186: ...176 4247 Model 003 User s Guide ...
Страница 188: ...178 4247 Model 003 User s Guide ...
Страница 190: ...180 4247 Model 003 User s Guide ...
Страница 194: ...184 4247 Model 003 User s Guide ...
Страница 287: ...e61a6001 3 3 3 7 7 35 7 Figure 16 Printer Demonstration Printout Chapter 18 Using the Operator Print Tests 277 ...
Страница 331: ...9 Reload the forms Chapter 20 Problems 321 ...
Страница 332: ...322 4247 Model 003 User s Guide ...
Страница 351: ...that of the power cord or plug whichever is less Appendix A Printer Specifications 341 ...
Страница 352: ...342 4247 Model 003 User s Guide ...
Страница 391: ......