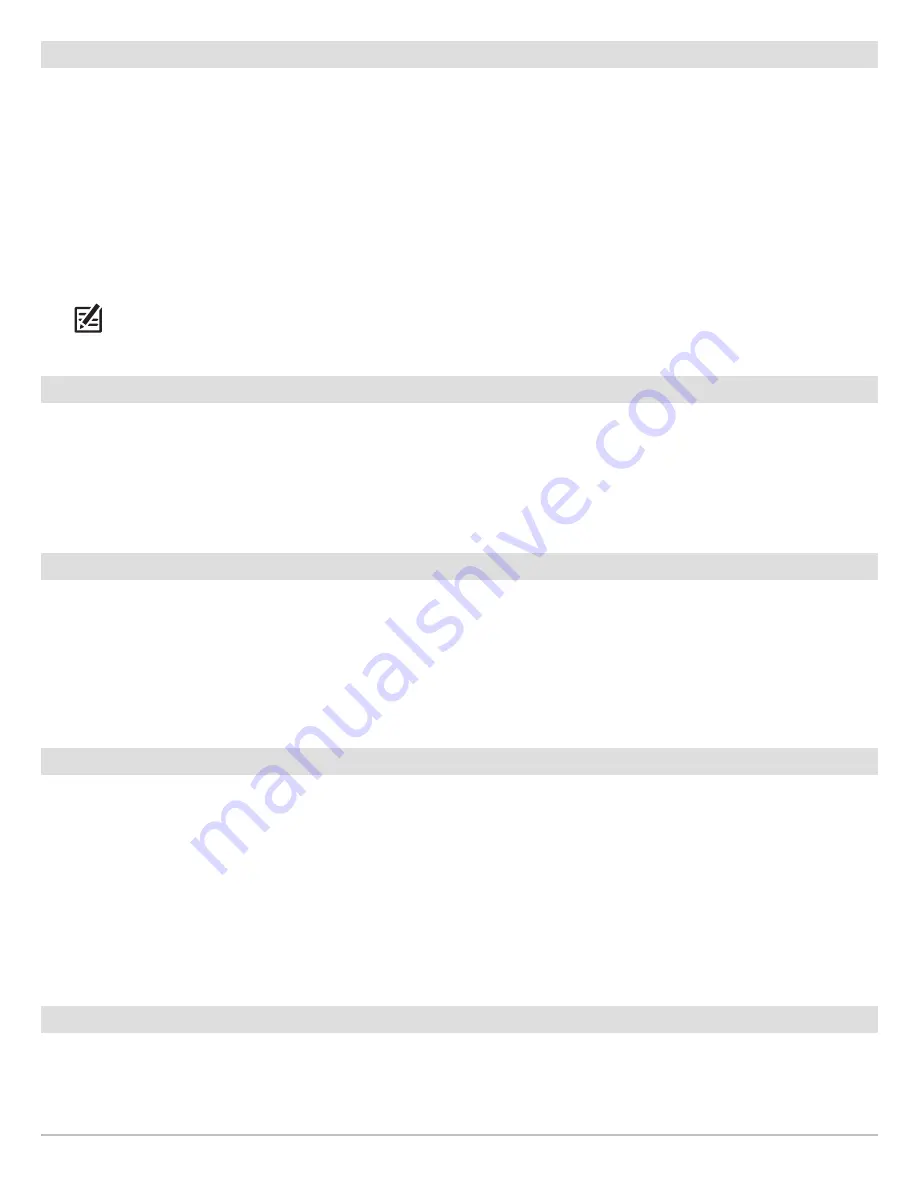
85
Down Imaging Sonar
Set the Upper/Lower Range
Upper Range and Lower Range control how much of the water column is displayed on the view. For example, if you are only interested
in the area between 20 and 50 feet deep, set the Upper Range to 20 and the Lower Range to 50. The view will not display sonar
returns outside of the set ranges, and greater detail for the selected range will be displayed.
1.
Down Imaging X-Press Menu (Advanced User Mode):
With a Down Imaging View displayed on-screen, press the MENU key
once.
2. Select Upper Range. Press the RIGHT or LEFT Cursor keys to adjust the setting.
3. Select Lower Range. Select Auto or set a specific depth (manual).
Auto:
The Lower Range will be adjusted by the control head to follow the bottom automatically.
Manual :
The control head locks onto the depth you select.
NOTE:
There must be a difference of 10 feet between the upper and lower range settings.
Change the Chart Speed
Chart Speed controls how fast the sonar history moves across the view and how much detail is shown.
1.
Down Imaging X-Press Menu:
With a Down Imaging View displayed on-screen, press the MENU key once.
2. Select Chart Speed.
3. Press the RIGHT or LEFT Cursor keys to adjust the setting.
Change the DI Colors
The Down Imaging X-Press Menu allows you to quickly change the display palette while you fish. See
Customize the Down Imaging
View: Change the View Colors
for more information.
1.
Down Imaging X-Press Menu:
With a Down Imaging View displayed on-screen, press the MENU key once.
2. Select DI Colors.
3. Select a palette.
Change the Imaging SwitchFire Mode
Imaging SwitchFire controls how the sonar returns are displayed in the Down Imaging and Side Imaging Views.
1.
Main Menu:
Press the MENU key twice. Select the
Sonar
tab.
2. Select Imaging SwitchFire.
3. Select Clear Mode or Max Mode.
Clear Mode:
Clutter is filtered, and sonar returns are interpreted to provide more details on-screen about the objects within
the transducer beam(s).
Max Mode:
The view shows the most sonar information available within the transducer beam(s).
Switch Frequencies
If the transducer includes more than one frequency for Down Imaging, use the CHECK/INFO key to quickly change the frequency used
in the Down Imaging View. For more information see
Sonar Overview
and
Set up Sonar.
1. With a Down Imaging View displayed on-screen, press the CHECK/INFO key.
Содержание HELIX 5 G2 SERIES
Страница 1: ...HELIX 5 AND HELIX 7 G2 Series Operations Manual 532509 1EN_A...
Страница 6: ...6...
Страница 9: ...9 Using the Manual search for key words Ctrl F bookmarks panel Introduction...
Страница 21: ...21 Removing the Card Slot Cover Installing a microSD Card magnified view notch facing down The Control Head...
Страница 97: ...97 Side Imaging Sonar Decrease Sensitivity Increase Sensitivity Adjusting the Sensitivity using the ZOOM Keys...
Страница 213: ...213 Specifications HELIX 7 In Dash Mount 10 54 in 267 72 mm 5 44 in 138 18 mm 2 17 in 55 12 mm 2 97 in 75 44 mm...






























