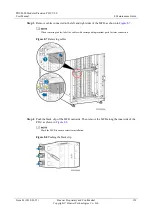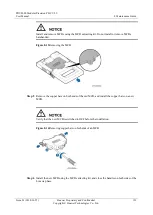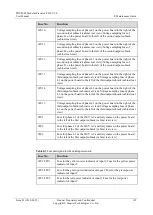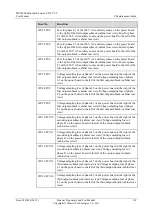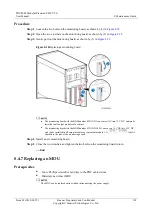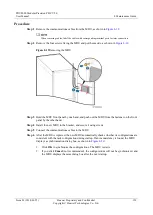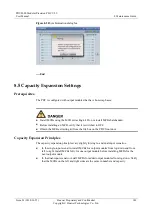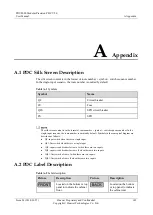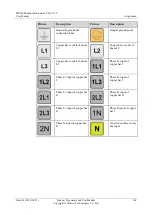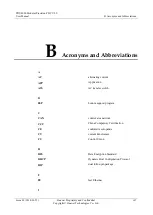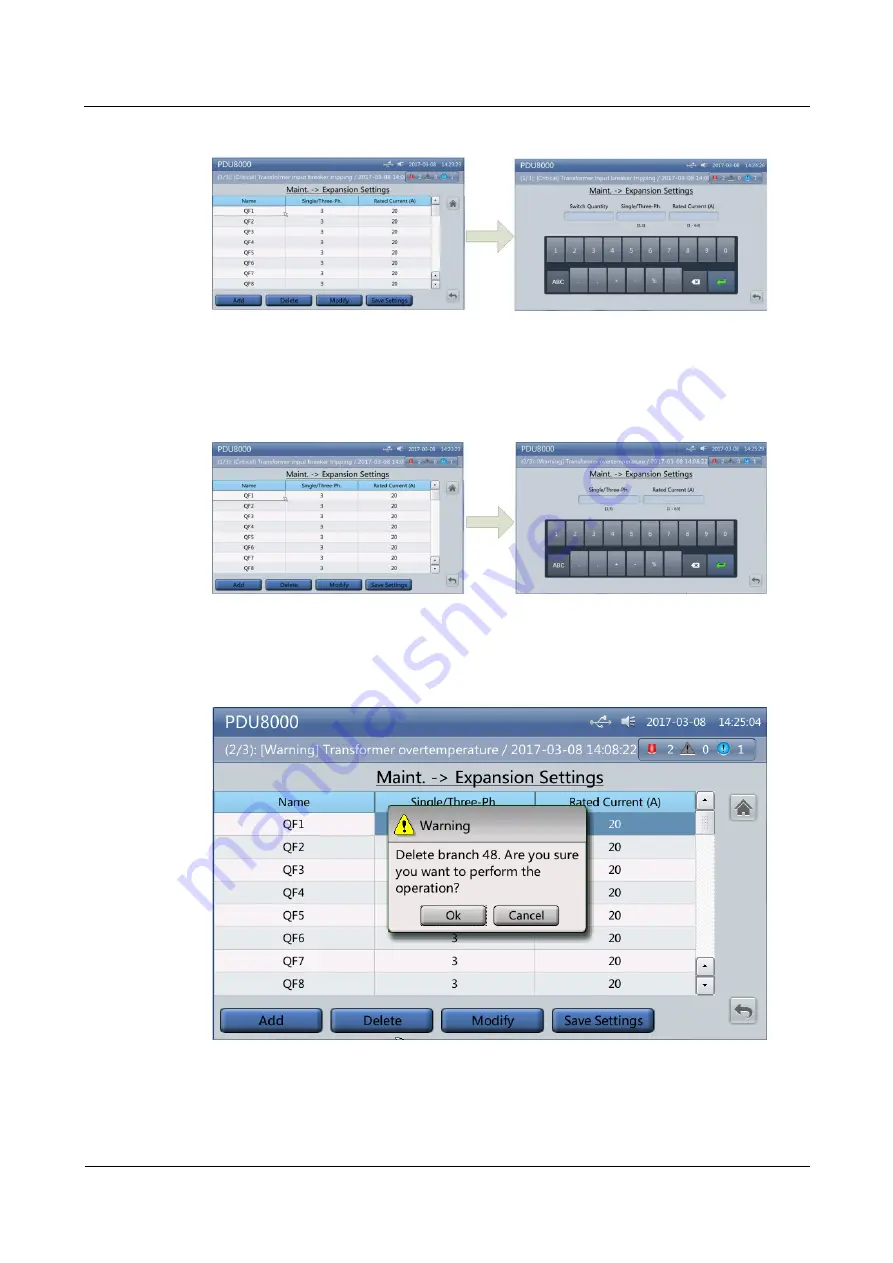
PDU8000 Modular Precision PDC V2.0
User Manual
8 Maintenance Guide
Issue 03 (2018-01-25)
Huawei Proprietary and Confidential
Copyright © Huawei Technologies Co., Ltd.
143
Figure 8-24
Adding an MCB
Step 9
(Optional) If an MCB is incorrectly set, tap the MCB and then tap
Modify
to correct the
phases and capacity.
Figure 8-25
Modifying MCB settings
Step 10
(Optional) If more MCBs are added than necessary, tap the extra MCB and then tap
Delete
.
Figure 8-26
Deleting an MCB
Step 11
After verifying that all added MCBs are correctly set, tap
Save Settings
.
Step 12
The MDU automatically restarts, and the capacity expansion setting is complete.