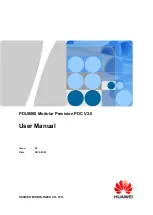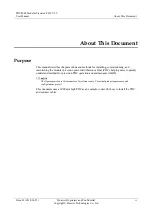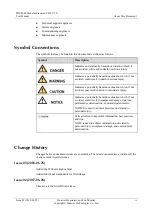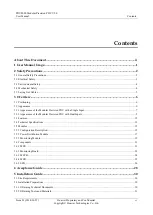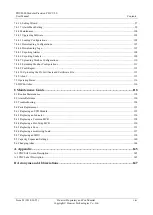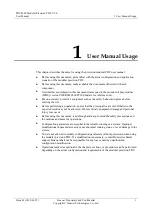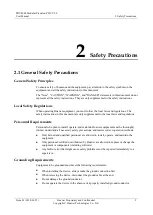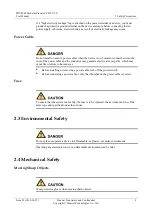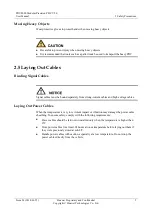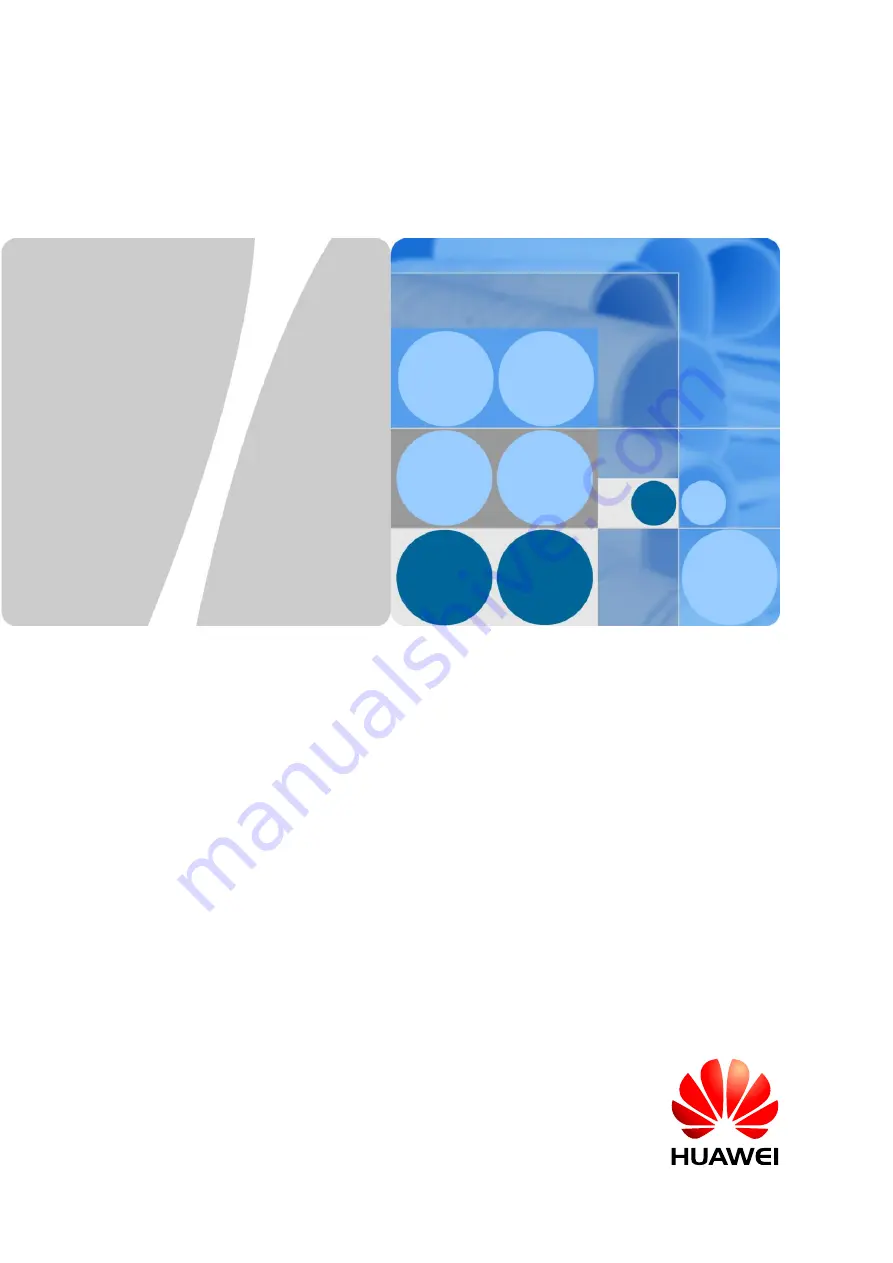Отзывы:
Нет отзывов
Похожие инструкции для PDU8000 Series

DTM
Бренд: Tactical Controls Страницы: 11

GRIZZLY
Бренд: FarmChem Страницы: 8

Electone B-20CR
Бренд: Yamaha Страницы: 16

a-AB23EC
Бренд: OHAUS Страницы: 6

LCM13K100
Бренд: A&D Страницы: 2

AQ 100
Бренд: E Instruments Страницы: 2

innoCon 6800O
Бренд: JensPrima Страницы: 20

SoundExpert LxT
Бренд: Larson Davis Страницы: 307

EUROGRAND EG2080
Бренд: Behringer Страницы: 34

LaserDIMENSIONMASTER 3336
Бренд: Calculated Industries Страницы: 2

H30FLEX 593302
Бренд: Televes Страницы: 2

VGR2106
Бренд: Voweek Страницы: 20

D-Mon Class 1000
Бренд: E-Mon Страницы: 26

FTB- MAX-740C DWOCC Series
Бренд: EXFO Страницы: 51

Intelis
Бренд: ITRON Страницы: 66

PS-3222
Бренд: PASCO Страницы: 14

G 1400 Series
Бренд: GREISINGER Страницы: 22

WORLD-BEAM QS18
Бренд: Banner Страницы: 4