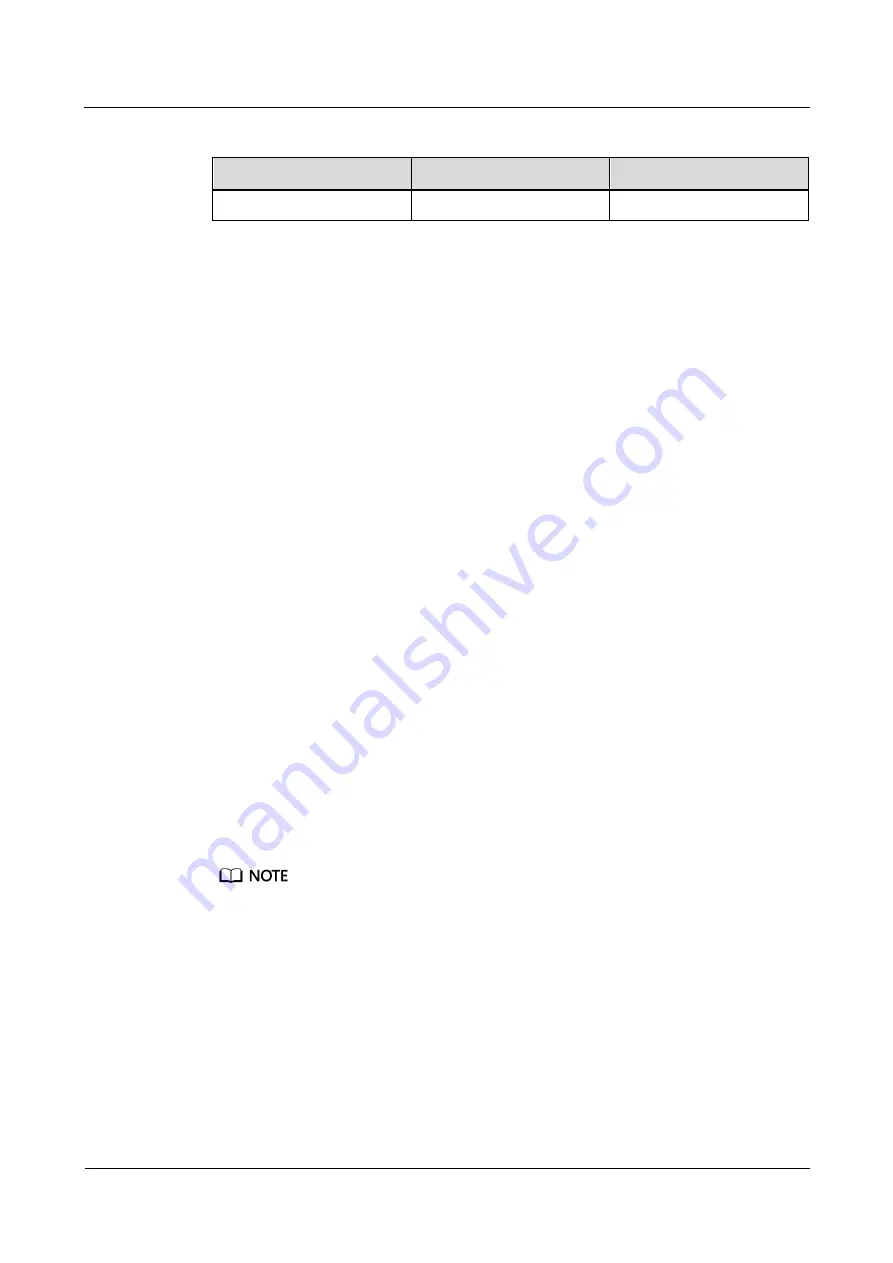
ECC500
User Manual
6 Maintenance and Troubleshooting
Issue 05 (2020-03-16)
Copyright © Huawei Technologies Co., Ltd.
92
Attribute
Alarm ID
Alarm Severity
Alarm Type
22631
Set to
Major
by default.
Equipment alarm
Impact on the System
After this alarm is generated, the board keeps running but the RS485 equipment connected to
the port may be interrupted.
Possible Causes
The power supply to the board is abnormal.
The power supply to the power module is abnormal.
RS485 equipment connected to the port is overloaded.
Loads connected to the port is short-circuited.
Procedure
Step 1
Replace the faulty board.
Step 2
Replace the faulty power module.
Step 3
Reduce the power consumption of the RS485 equipment or provide extra power supply to the
RS485 equipment.
Step 4
Check the cable connections between loads and the port.
----End
Clearing
This alarm is cleared when the output voltage of the COM4 port exceeds the alarm clearance
threshold.
6.2.2 Alarm Reference for the AI/DI Expansion Card
For details about the alarms and troubleshooting for the four ports on the AI/DI expansion card, see the
alarm description and troubleshooting instructions provided for the AI/DI_1 port on the AI/DI expansion
card.
6.2.2.1 MUE05A_Board Not Exist
Description
This alarm is generated when the board is not securely inserted or is faulty.
















































