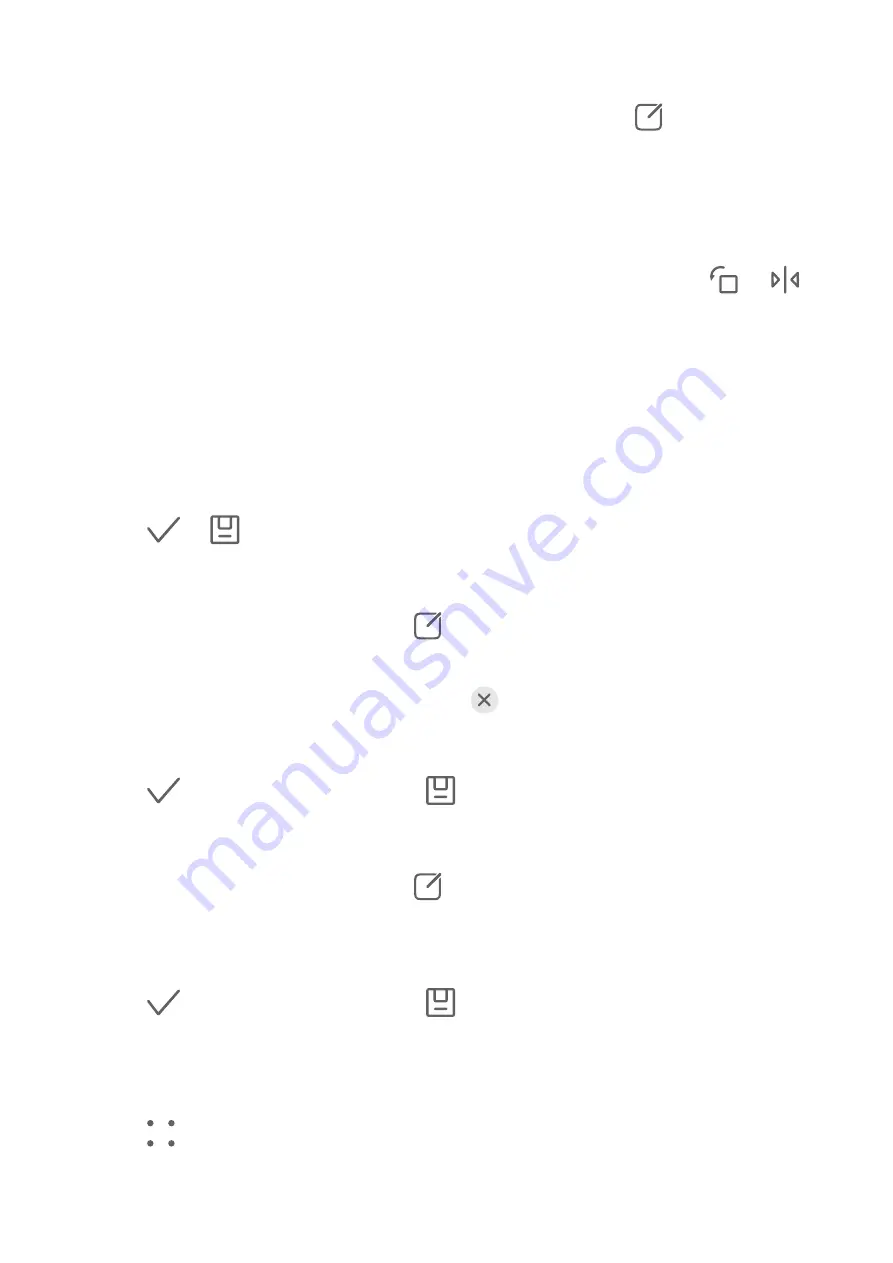
Basic Editing
1
Open Gallery, touch the image you want to edit, and then touch
. You can then:
•
Crop and rotate: Touch Crop, select a frame, then drag the grid or its corners to select
which part you want to keep. You can drag the image in the frame, or use two fingers
to zoom in or out to adjust the displayed part of the image.
To rotate the image, touch Crop and drag the angle wheel to the desired orientation.
To rotate the image by a certain degree or mirror flip the image, touch
or
.
•
Add a filter effect: Touch Filter to select a filter.
•
Adjust image effects: Touch Adjust to adjust the brightness, contrast, saturation, and
other aspects of the image.
•
Other: Touch More to edit the image in other ways, such as by adding a color splash,
blur, doodle, or text element.
When using the Adjust or Filter feature, you can touch Compare to compare the image
before and after editing. Comparison is not supported in some editing modes.
2
Touch
or
to save the edits.
Add Stickers to Images
1
In Gallery, touch an image, then go to
> More > Stickers.
2
Select a sticker and drag it anywhere you like. Touch and hold the dot on the corner of the
sticker and drag it to resize the sticker. Touch
to delete the sticker.
You can also edit the text in some types of stickers. Touch the editable area which is
typically encircled with dash lines to enter the new text.
3
Touch
to save your edits and touch
to save the image.
Pixelate Images
1
In Gallery, touch an image, then go to
> More > Mosaic.
2
Select a mosaic style and size to cover parts of the image.
3
To remove the mosaic, touch Eraser and wipe it off the image.
4
Touch
to save your edits and touch
to save the image.
Rename Images
1
In Gallery, touch the image thumbnail you want to rename.
2
Go to
> Rename and enter a new name.
3
Touch OK.
Camera and Gallery
85






























