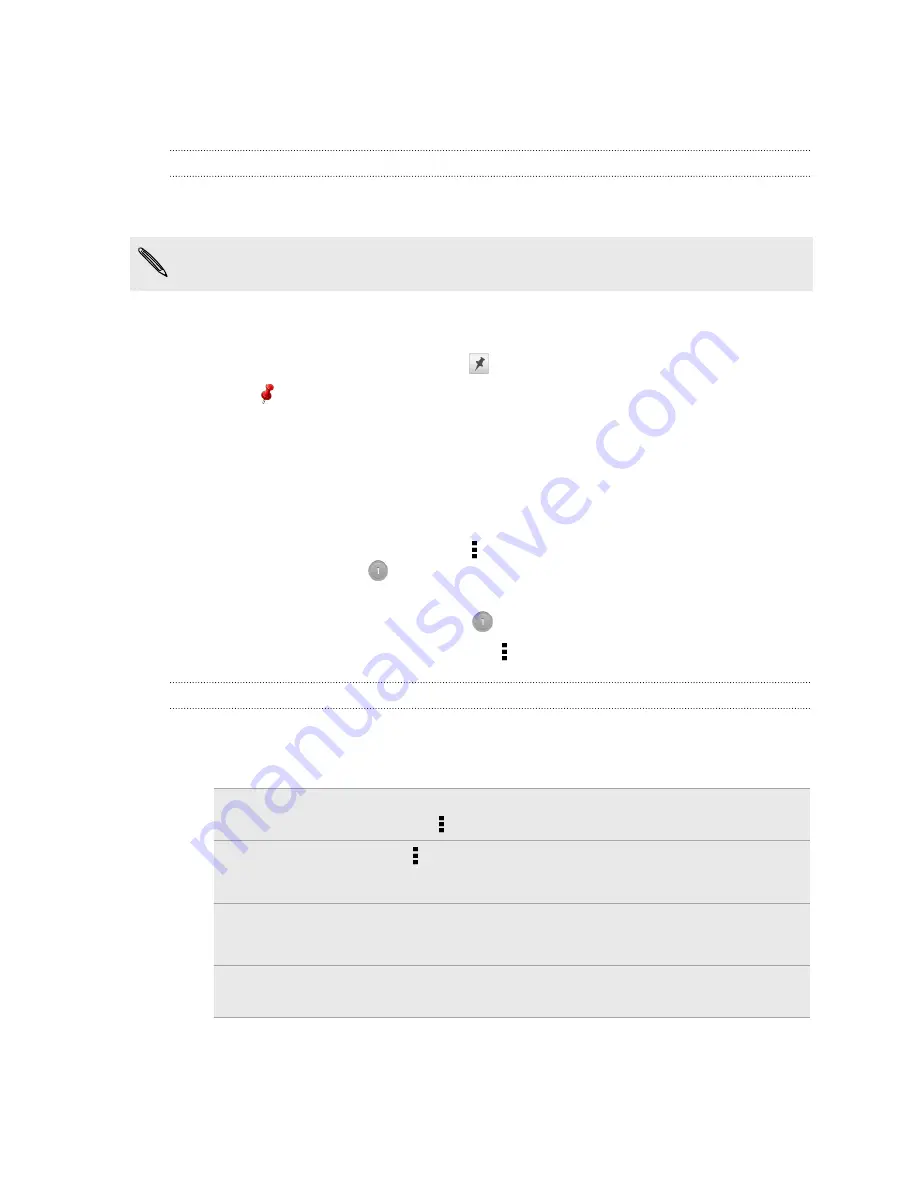
3.
Select the contact, and then tap
Save
.
4.
Fill in the rest of the details, and then tap
Save
.
Linking a task to a location
Link tasks to a location so that the next time you are in an area, you can check which
errands you can do along the way.
You can only link a location to tasks created under My Tasks.
1.
While entering the details of the task, tap the text box under Location and enter
a location.
2.
To specify an area in the map, tap
.
3.
Move
to an area.
4.
Tap
Done
.
5.
Enter a name for the location and tap
OK
.
6.
Fill in the rest of the details, and then tap
Save
.
The task is plotted on a map with other tasks linked to locations.
§
To view these tasks on a map, tap >
Map view
on the Tasks main screen. Pan
across the map until
(location indicator) appears. The location indicator
shows how many tasks are linked to that location.
§
To view the details of the task, tap
.
§
To view your location on the map, tap >
Locate me
.
Managing tasks
1.
Go to the list that contains the task.
2.
In the list of tasks, you can:
Mark a task
complete
Tap the check button next to the task. To view completed
tasks, tap >
View completed
.
Sort tasks
1.
Tap >
Sort
.
2.
Select how you want to sort the tasks.
Edit a task
1.
Tap the task that you want to edit, and then tap
Edit
.
2.
Edit the task details, and then tap
Save
.
Delete a task
Press and hold the task that you want to delete, and then
tap
Delete
.
155
Google Play and other apps
Содержание One VX
Страница 1: ...Your HTC One VX User guide...






























