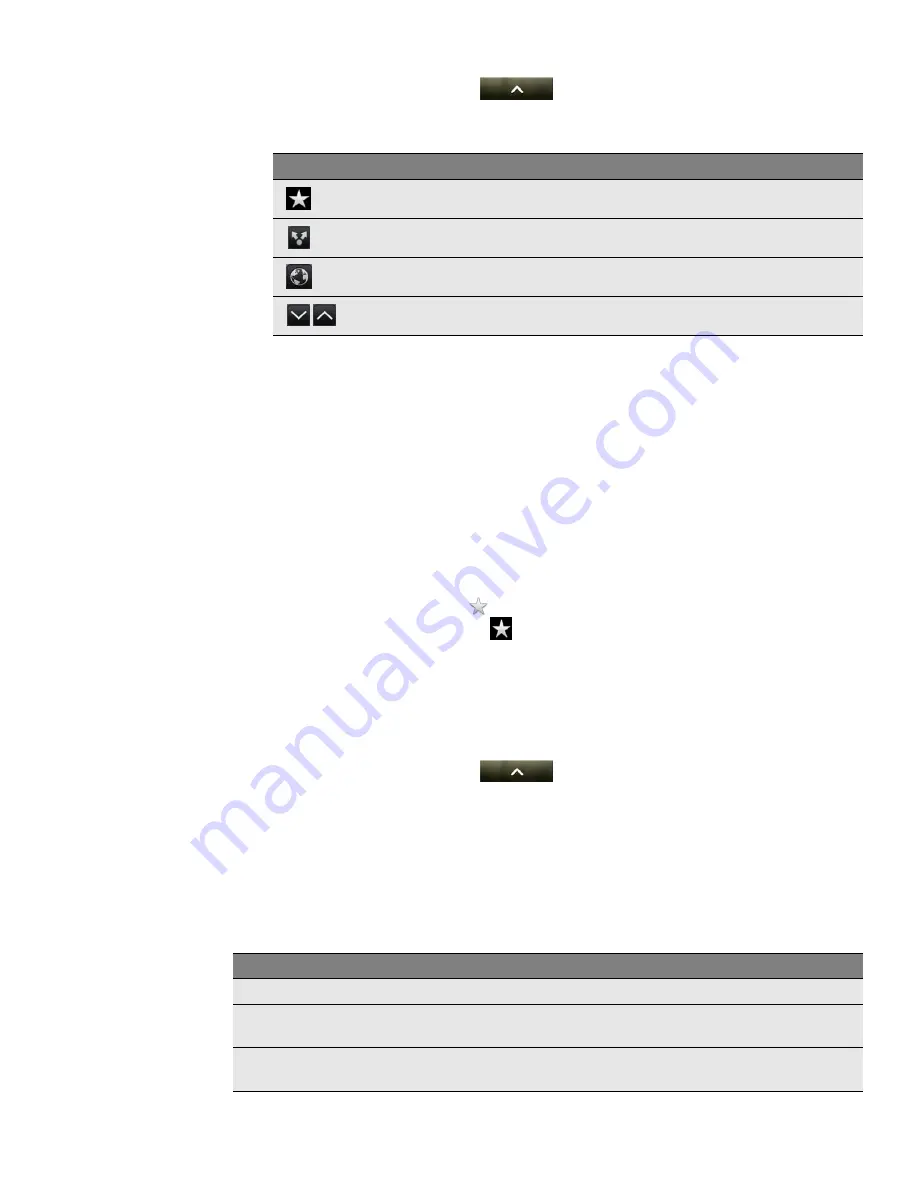
More apps
137
Reading a story
1. From the Home screen, tap
>
News
.
2. On the
Subscriptions
tab, tap a channel.
3. Tap a story to read it. While reading the story, you can:
4. If you want to read the whole story, tap Read full article. This opens the story in
the web browser. See "Using your phone’s web browser" in the Web browser
chapter to learn how to navigate the web page.
Manually checking for new stories
On the Subscriptions tab, press MENU, and then tap
Refresh
.
Starring a story
Star your favorite stories to read them again later. Starred stories are displayed on the
Starred tab.
Do one of the following:
On a list of stories, tap
next to a story.
While reading a story, tap
near the top-right corner of the screen.
You can remove the star from a story by tapping the star icon again.
Adding a keyword
Easily find stories that interest you by entering a search keyword. Stories that contain
the keyword are grouped together on the Keywords tab.
1. From the Home screen, tap
>
News
.
2. On the My items tab, tap
Keywords > Add keywords
.
3. Enter the keyword, and then tap
Add
.
Your new keyword is displayed on the Keywords tab. Tap the keyword to show
the stories that contain that keyword.
Changing update schedule and font settings
In the News app, press MENU, tap
Settings
, and then do the following:
Tap
To
Star the story as a favorite.
Share a link to the story from the available options.
Go to the web page where the story is published.
Go to the next or previous story in the channel.
Tap
To
Accounts & sync
Manage sync options and general News settings.
Update when opened
Update the content of the channels you’ve subscribed to every time
you open the News app.
Update schedule
Choose a time interval when the channels you’ve subscribed to are
updated. Select
Manual
to refresh the content only when you like.
Содержание myTouch 4G
Страница 1: ...Your T Mobile myTouch 4G User guide ...
















































