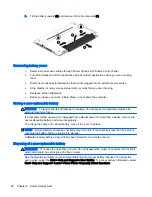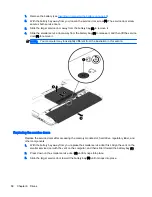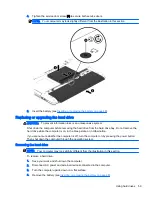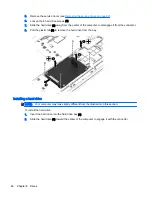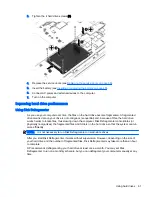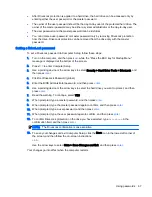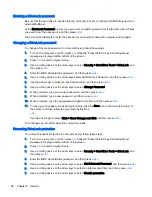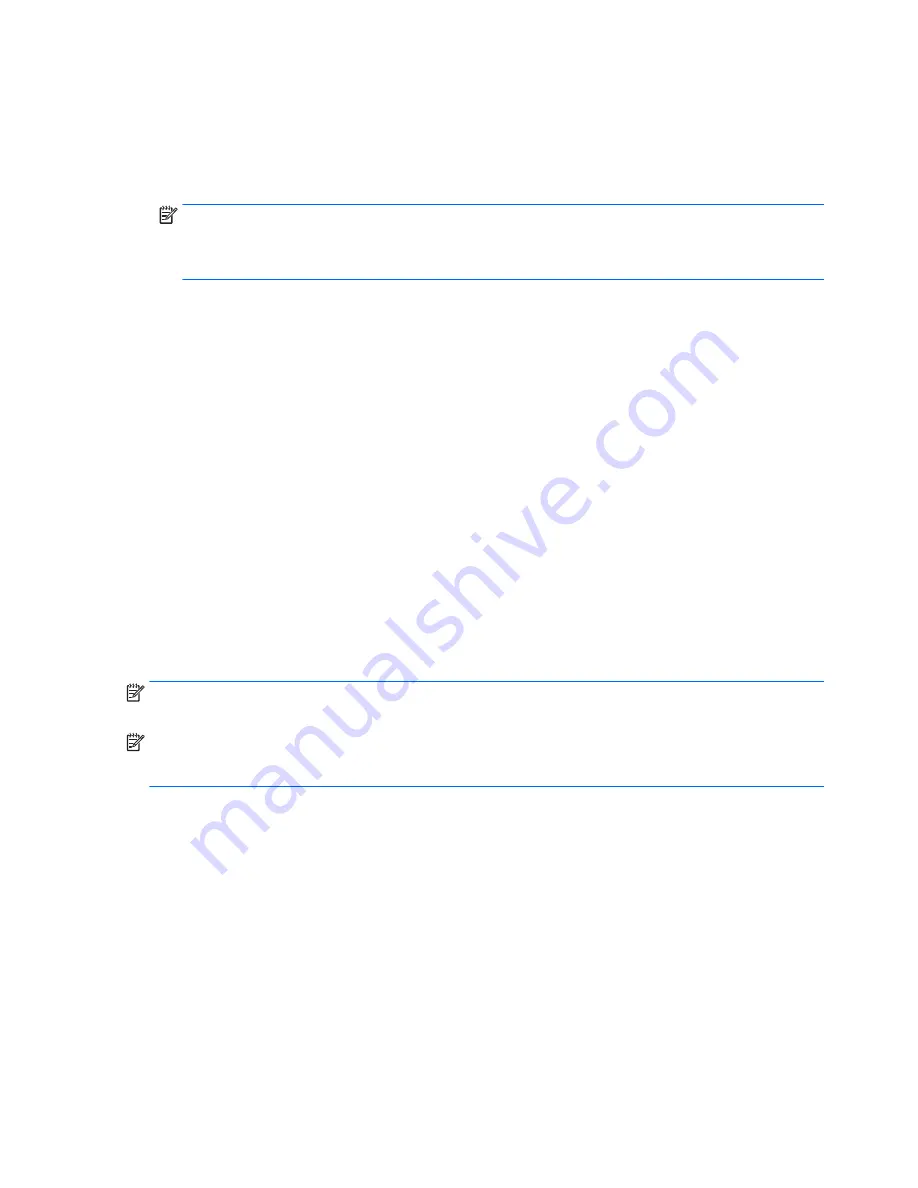
To run Disk Defragmenter:
1.
Connect the computer to AC power.
2.
Select Start > All Programs > Accessories > System Tools > Disk Defragmenter.
3.
Click Defragment disk.
NOTE:
Windows includes the User Account Control feature to improve the security of your
computer. You may be prompted for your permission or password for tasks such as installing
software, running utilities, or changing Windows settings. Refer to Help and Support. To access
Help and Support, select Start > Help and Support.
For additional information, access the Disk Defragmenter software Help.
Using Disk Cleanup
Disk Cleanup searches the hard drive for unnecessary files that you can safely delete to free up disk
space and help the computer to run more efficiently.
To run Disk Cleanup:
1.
Click Start > All Programs > Accessories > System Tools > Disk Cleanup.
2.
Follow the on-screen instructions.
Using HP 3D DriveGuard (select models only)
HP 3D DriveGuard protects a hard drive by parking the drive and halting data requests under either of
the following conditions:
●
You drop the computer.
●
You move the computer with the display closed while the computer is running on battery power.
A short time after the end of one of these events, HP 3D DriveGuard returns the hard drive to normal
operation.
NOTE:
Because solid state drives (SSDs) lack moving parts, they do not require HP 3D DriveGuard
protection.
NOTE:
A hard drive in a primary hard drive bay or a secondary hard drive bay is protected by HP
3D DriveGuard. A hard drive installed in an optional USB docking device or connected to a USB port
is not protected by HP 3D DriveGuard.
For more information, see the HP 3D DriveGuard software Help.
Identifying HP 3D DriveGuard status
The hard drive light on the computer changes color to show that the drive in a primary hard drive bay
and/or the drive in a secondary hard drive bay (select models only) is parked. To determine whether a
drive is currently protected or whether it is parked, view the icon on the Windows desktop in the
notification area, at the far right of the taskbar, or in the Mobility Center.
62 Chapter 8 Drives
Содержание ZBook 15
Страница 1: ...User Guide ...
Страница 4: ...iv Safety warning notice ...