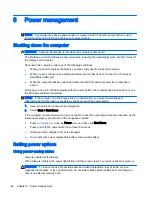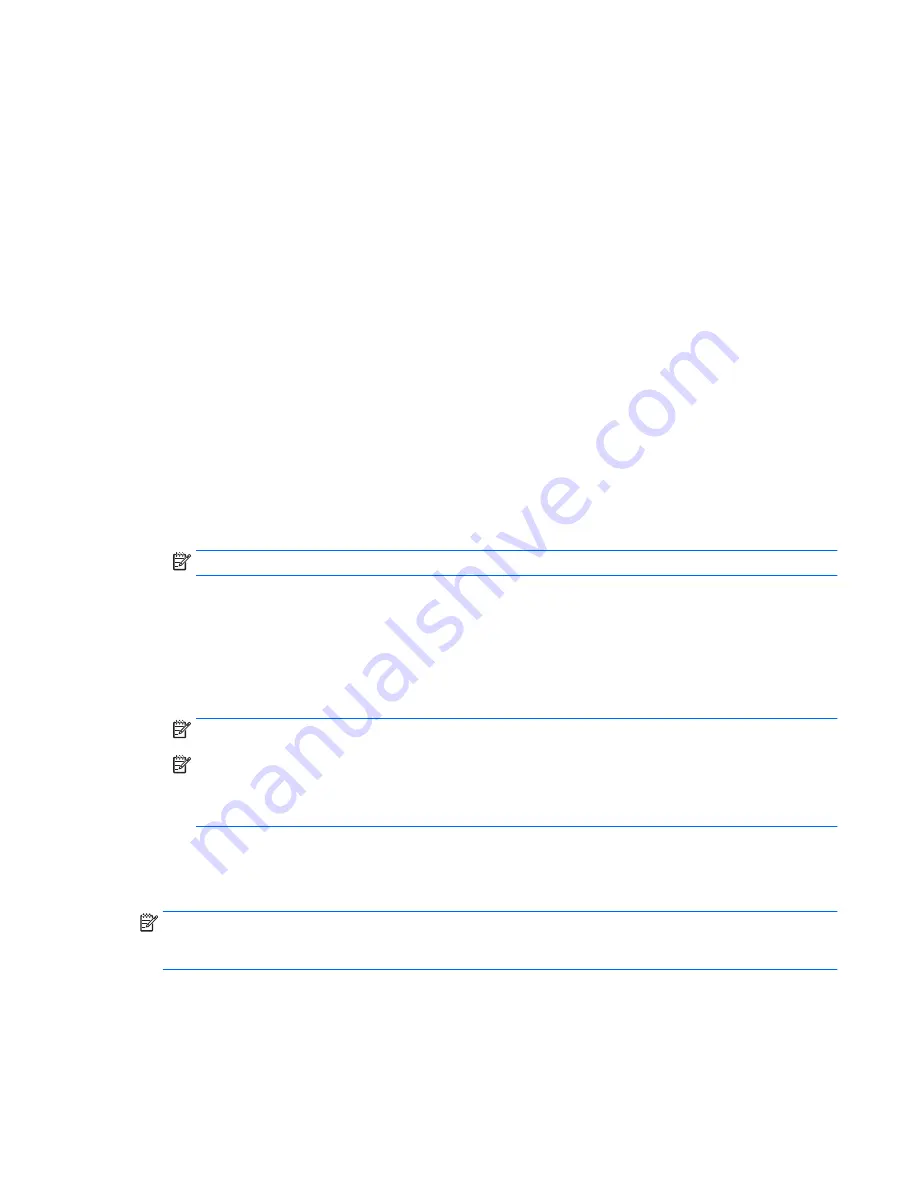
Protecting your WLAN
When you set up a WLAN or access an existing WLAN, always enable security features to protect
your network from unauthorized access. WLANs in public areas (hotspots) like coffee shops and
airports may not provide any security. If you are concerned about the security of your computer in a
hotspot, limit your network activities to email that is not confidential and basic Internet surfing.
Wireless radio signals travel outside the network, so other WLAN devices can pick up unprotected
signals. Take the following precautions to protect your WLAN:
●
Use a firewall.
A firewall checks both data and requests for data that are sent to your network, and discards any
suspicious items. Firewalls are available in both software and hardware. Some networks use a
combination of both types.
●
Use wireless encryption.
Wireless encryption uses security settings to encrypt and decrypt data that is transmitted over
the network. For more information, access Help and Support by selecting Start > Help and
Support.
Connecting to a WLAN
To connect to the WLAN, follow these steps:
1.
Be sure that the WLAN device is on. If the device is on, the wireless light is on. If the wireless
light is off, press the wireless button.
NOTE:
On some models, the wireless light is amber when all wireless devices are off.
2.
Click the network status icon in the notification area, at the far right of the taskbar.
3.
Select a WLAN to connect to.
4.
Click Connect.
If the WLAN is a security-enabled WLAN, you are prompted to enter a security code. Type the
code, and then click OK to complete the connection.
NOTE:
If no WLANs are listed, you may be out of range of a wireless router or access point.
NOTE:
If you do not see the WLAN you want to connect to, click Open Network and Sharing
Center. and then click Set up a new connection or network. A list of options is displayed,
allowing you to manually search for and connect to a network or to create a new network
connection.
5.
Follow the on-screen instructions to complete the connection.
After the connection is made, place the mouse pointer over the network status icon in the notification
area, at the far right of the taskbar, to verify the name and status of the connection.
NOTE:
The functional range (how far your wireless signals travel) depends on WLAN
implementation, router manufacturer, and interference from other electronic devices or structural
barriers such as walls and floors.
Using HP Mobile Broadband (select models only)
HP Mobile Broadband enables your computer to use WWANs to access the Internet from more
places and over larger areas than it can by using WLANs. Using HP Mobile Broadband requires a
Connecting to a wireless network 29
Содержание ZBook 15
Страница 1: ...User Guide ...
Страница 4: ...iv Safety warning notice ...