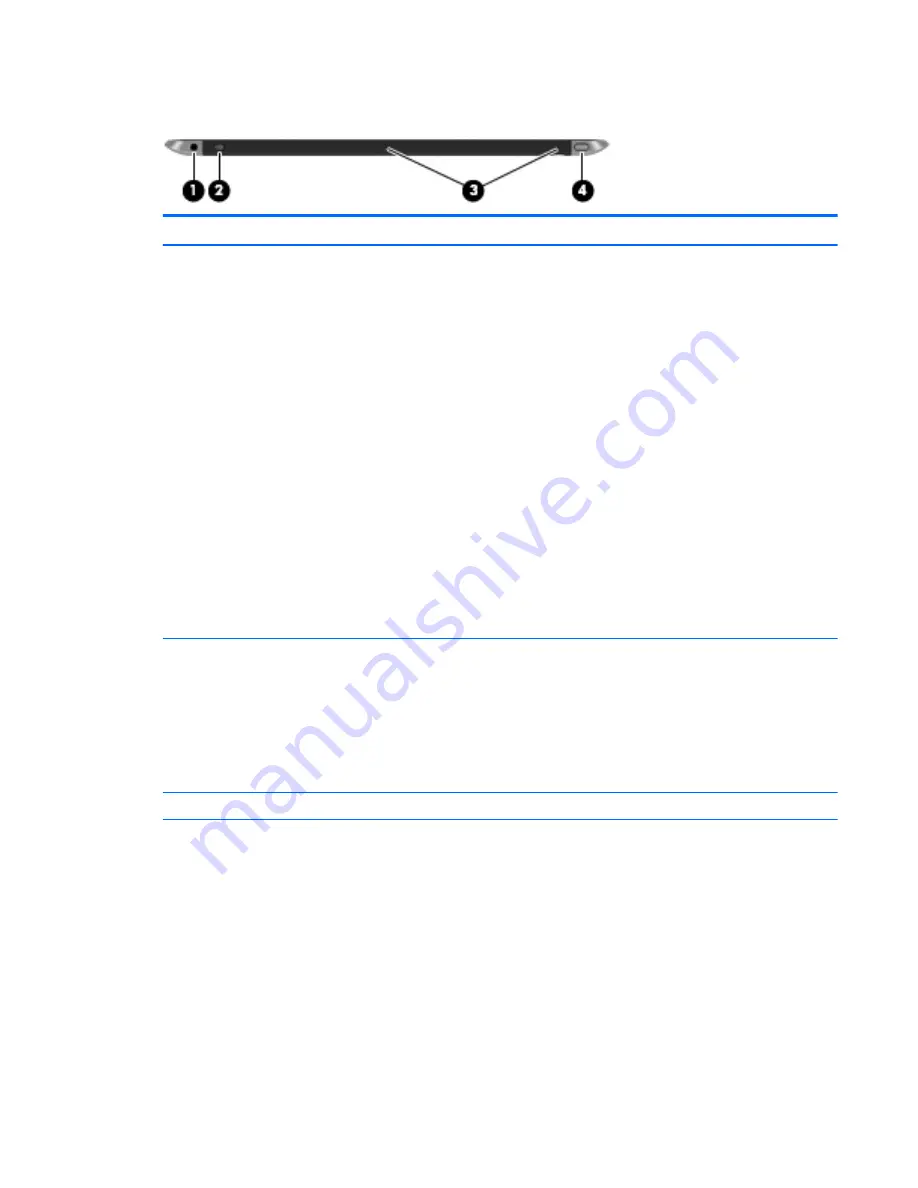
Top
Item
Component
Description
(1)
Audio-out (headphone) jack/Audio-in
(microphone) jack
Produces sound when connected to optional powered stereo
speakers, headphones, earbuds, a headset, or television
audio. Also connects an optional headset microphone.
NOTE:
When a device is connected to the jack,
the computer speakers are disabled.
NOTE:
Be sure that the device cable has a 4-conductor
connector that supports both audio-out (headphone)
and audio-in (microphone).
WARNING!
To reduce the risk of personal injury, adjust
the volume before putting on headphones, earbuds, or a
headset. For additional safety information, refer to
the Regulatory, Safety, and Environmental Notices.
To access this guide:
Windows 10:
Select the Start button, select All apps, select HP Help
and Support, and then select HP Documentation.
Windows 8:
▲
Select the HP Support Assistant app on the Start
screen, select My computer, and then select User
guides.
(2)
Autorotate switch
When the tablet is on, slide the autorotate switch to lock
the autorotate feature of the display. To unlock
the autorotate feature, slide the switch again.
– or –
Swipe from the right edge of the touch screen to display
the charms, tap Settings, tap the screen icon, and then tap
the autorotate icon. To unlock the autorotate feature, tap
the autorotate icon again.
(3)
Integrated microphones (2)
Record sound.
(4)
Power button
●
When the tablet is off, press the button to turn on
the tablet.
●
When the tablet is on, press the button briefly to
initiate Sleep.
●
When the tablet is in the Sleep state, press the button
briefly to exit Sleep.
CAUTION:
Pressing and holding down the power button
will result in the loss of unsaved information.
If the tablet has stopped responding and Windows shutdown
procedures are ineffective, press and hold the power button
for at least 5 seconds to turn off the tablet.
To learn more about your power settings:
Top
7






























