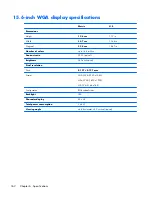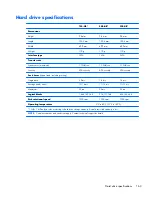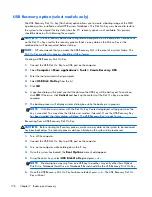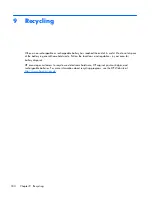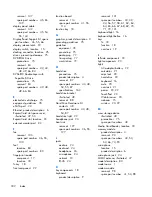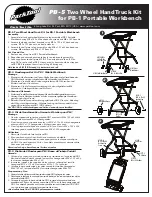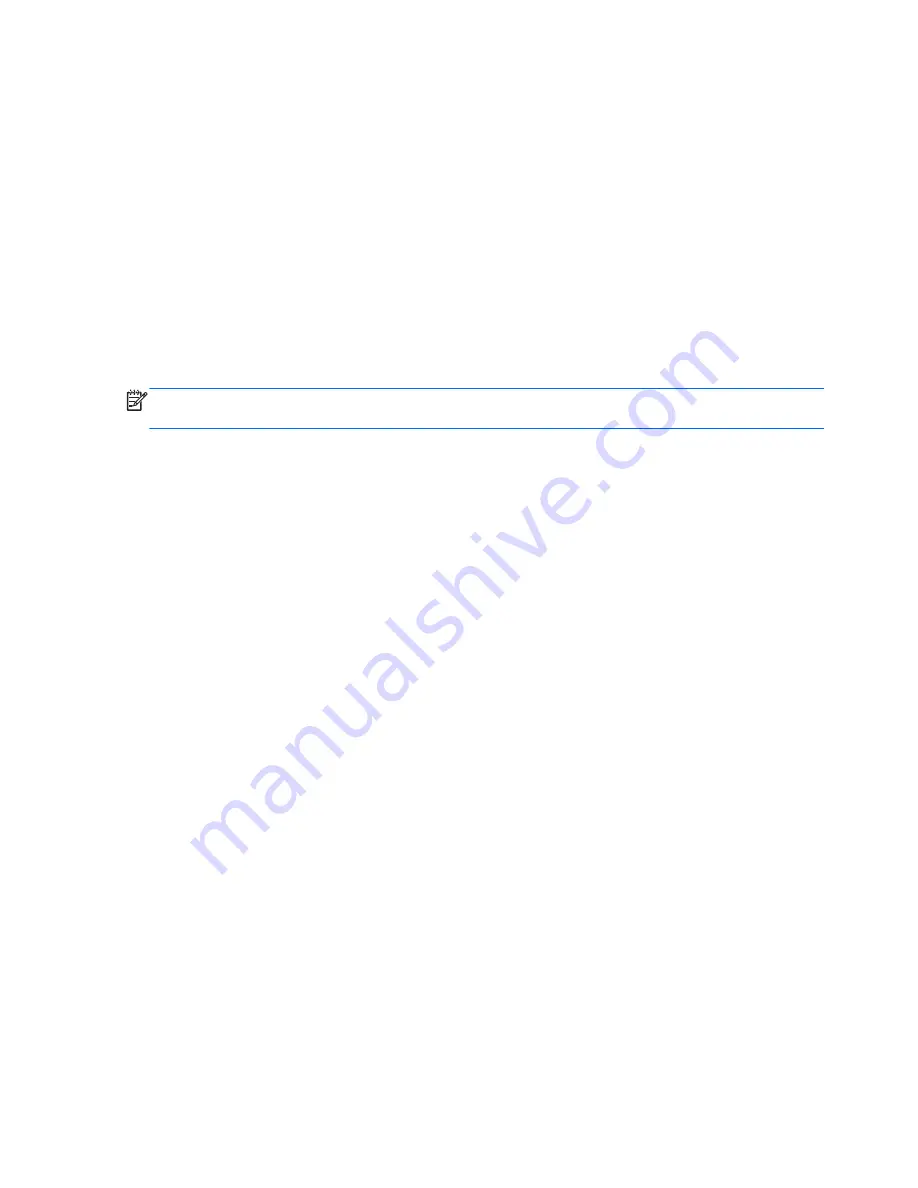
Creating recovery media with HP Recovery Disc Creator
HP Recovery Disc Creator is a software program that offers an alternative way to create recovery
media. After you successfully set up the computer, you can create recovery media using HP Recovery
Disc Creator. This recovery media allows you to reinstall your original operating system as well as
select drivers and applications if the hard drive becomes corrupted.
HP Recovery Disc Creator can create two kinds of recovery DVDs as follows:
●
Windows DVD—Installs the operating system without additional drivers or applications.
●
Driver DVD—Installs specific drivers and applications only, in the same way that the HP Software
Setup utility installs drivers and applications.
Creating recovery media
NOTE:
The Windows DVD can be created only once. Thereafter, the option to create that media will
not be available.
1.
Select
Start > All Programs > Productivity and Tools > HP Recovery Disc Creator
.
2.
Select
Driver DVD
or
Windows DVD
.
3.
From the drop-down menu, select the drive for burning the recovery media.
4.
Click the
Burn
button to start the burning process.
Backing up your information
Recovery after a system failure is as good as your most recent backup. Immediately after setting up the
computer, you should create system repair discs (select models only) using the installed optical drive
(select models only) or an optional external optical drive and back up your system. As you add new
software and data files, you should continue to back up your system on a regular basis to maintain a
reasonably current backup. The system repair discs (select models only) are used to start up (boot) the
computer and repair the operating system in case of system instability or failure. Your initial and
subsequent backups allow you to restore your data and settings if a failure occurs.
You can back up your information to an optional external hard drive, a network drive, or discs.
Note the following when backing up:
●
Store personal files in the Documents library, and back it up regularly.
●
Back up templates that are stored in their associated programs.
●
Save customized settings that appear in a window, toolbar, or menu bar by taking a screen shot
of your settings. The screen shot can be a time-saver if you have to reset your preferences.
●
When backing up to discs, use any of the following types of discs (purchased separately): CD-R,
CD-RW, DVD+R, DVD+R DL, DVD-R, DVD-R DL, or DVD±RW. The discs you use will depend on the
type of optical drive you are using.
170
Chapter 7 Backup and recovery
Содержание EliteBook 8570p
Страница 4: ...iv Safety warning notice ...
Страница 35: ...3 Illustrated parts catalog 27 ...
Страница 37: ...Computer major components Computer major components 29 ...
Страница 52: ...Display assembly subcomponents 44 Chapter 3 Illustrated parts catalog ...
Страница 123: ...3 Remove the function board 4 Reverse this procedure to install the function board Component replacement procedures 115 ...
Страница 193: ......