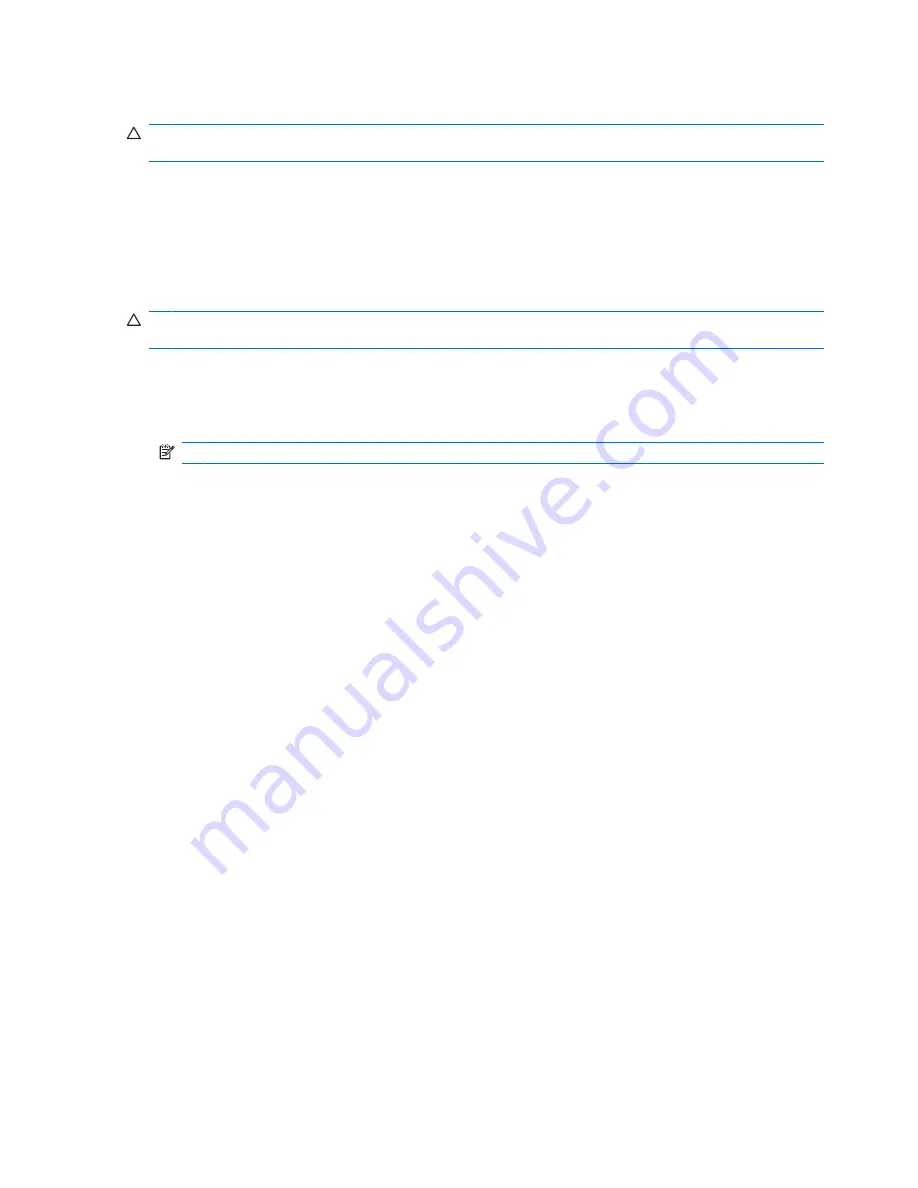
Using the File Sanitizer icon
CAUTION:
Shredded assets cannot be recovered. Carefully consider which items you select for
manual shredding.
1.
Navigate to the document or folder you want to shred.
2.
Drag the asset to the
File Sanitizer
icon on the desktop.
3.
When the confirmation dialog box opens, click
Yes
.
Manually shredding one asset
CAUTION:
Shredded assets cannot be recovered. Carefully consider which items you select for
manual shredding.
1.
Right-click the
HP ProtectTools
icon in the notification area, at the far right of the taskbar, click
File Sanitizer
, and then click
Shred One
.
2.
When the Browse dialog box opens, navigate to the asset you want to shred, and then click
OK
.
NOTE:
The asset you select can be a single file or folder.
3.
When the confirmation dialog box opens, click
Yes
.
– or –
1.
Right-click the
File Sanitizer
icon on the desktop, and then click
Shred One
.
2.
When the Browse dialog box opens, navigate to the asset you want to shred, and then click
OK
.
3.
When the confirmation dialog box opens, click
Yes
.
– or –
1.
Open File Sanitizer, and click
Shred
.
2.
Click the
Browse
button.
3.
When the Browse dialog box opens, navigate to the asset you want to shred, and then click
OK
.
4.
When the confirmation dialog box opens, click
Yes
.
Manually shredding all selected items
1.
Right-click the
HP ProtectTools
icon in the notification area, at the far right of the taskbar, click
File Sanitizer
, and then click
Shred Now
.
2.
When the confirmation dialog box opens, click
Yes
.
– or –
1.
Right-click the
File Sanitizer
icon on the desktop, and then click
Shred Now
.
2.
When the confirmation dialog box opens, click
Yes
.
70
Chapter 10 File Sanitizer for HP ProtectTools






























