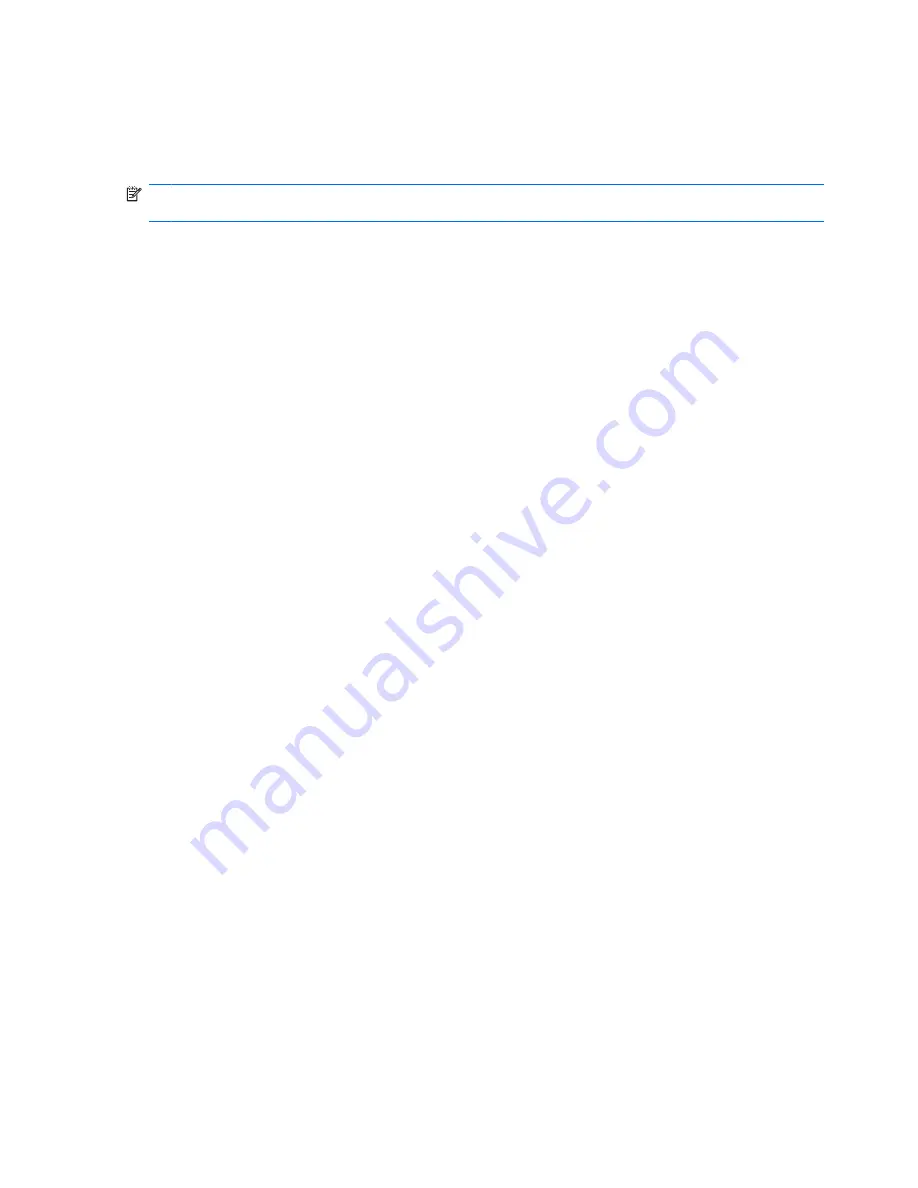
●
Add a New Account
—Allows you to add an account to a logon.
●
Open Password Manager
—Launches the Password Manager application.
●
Help
—Displays Password Manager software Help.
NOTE:
The administrator of this computer may have set up Security Manager to require more than
one credential when verifying your identity.
Adding logons
You can easily add a logon for a Web site or a program by entering the logon information once. From
then on, Password Manager automatically enters the information for you. You can use these logons
after browsing to the Web site or program, or click a logon from the
Logons
menu to have Password
Manager open the Web site or program and log you on.
To add a logon:
1.
Open the logon screen for a Web site or program.
2.
Click the arrow on the
Password Manager
icon, and then click one of the following, depending on
whether the logon screen is for a Web site or a program:
●
For a Web site, click
Add [domain name] to Password Manager
.
●
For a program, click
Add this logon screen to Password Manager
.
3.
Enter your logon data. Logon fields on the screen, and their corresponding fields on the dialog box,
are identified with a bold orange border. You can also display this dialog box by clicking
Add
Logon
from the
Password Manager Manage
tab. Some options depend on the security devices
connected to the computer; for example, using the
ctrl+h
hot key, scanning your
fingerprint, or inserting a smart card.
a.
To populate a logon field with one of the preformatted choices, click the arrows to the right of
the field.
b.
To view the password for this logon, click
Show password
.
c.
To have the logon fields filled in, but not submitted, clear the
Automatically submit logon
data
check box.
d.
Click
OK
, click the authentication method that you wish to use:
Fingerprints
,
Password
, or
Face
, and then log on with the selected authentication method.
The plus sign is removed from the Password Manager icon to notify you that the logon has
been created.
e.
If Password Manager does not detect the logon fields, click
More fields
.
i.
Select the check box for each field that is required for logon, or clear the check box for
any fields that are not required for logon.
ii.
If Password Manager cannot detect all of the logon fields, a message is displayed asking
if you want to continue. Click
Yes
.
iii.
A dialog is displayed with your logon fields filled in. Click the icon for each field and drag
it to the appropriate logon field, and then click the button to sign into the Web site.
30
Chapter 7 HP ProtectTools Security Manager






























