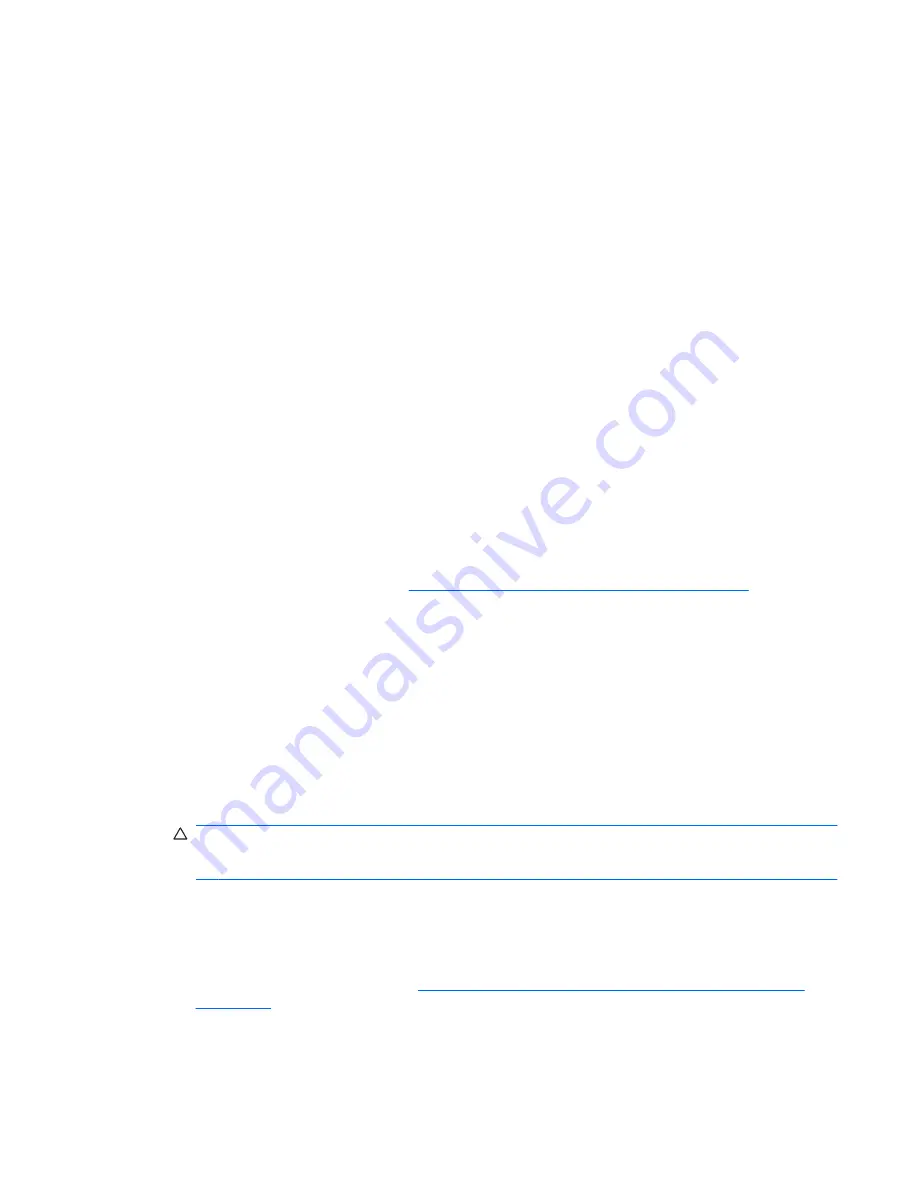
Requesting a Privacy Manager Certificate
1.
Open Privacy Manager, and click
Certificates
.
2.
Click
Request a Privacy Manager certificate
.
3.
On the Welcome page, read the text, and then click
Next
.
4.
On the License Agreement page, read the license agreement.
5.
Be sure that the check box next to
Check here to accept the terms of this license agreement
is selected, and then click
Next
.
6.
On the Your Certificate Details page, enter the required information, and then click
Next
.
7.
On the “Certificate Request Accepted” page, click
Finish
.
8.
Click
OK
to close the certificate.
You will receive an e-mail in Microsoft Outlook with your Privacy Manager Certificate attached.
Obtaining a preassigned Privacy Manager Corporate Certificate
1.
In Outlook, open the e-mail that you received indicating that a Corporate Certificate has been
preassigned to you.
2.
Click
Obtain
.
3.
You will receive an e-mail in Microsoft Outlook with your Privacy Manager Certificate attached.
4.
To install the certificate, refer to
Installing a Privacy Manager Certificate on page 45
Installing a Privacy Manager Certificate
1.
When you receive the e-mail with your Privacy Manager Certificate attached, open the e-mail and
click the
Setup
button, in the lower-right corner of the message in Outlook 2007, or in the upper-
left corner in Outlook 2003.
2.
Authenticate using your chosen security logon method.
3.
On the Certificate Installed page, click
Next
.
4.
On the Certificate Backup page, enter a location and name for the backup file, or click
Browse
to
search for a location.
CAUTION:
Be sure that you save the file to a location other than your hard drive and put it in a
safe place. This file should be for your use only, and is required in case you need to restore your
Privacy Manager Certificate and associated keys.
5.
Enter and confirm a password, and then click
Next
.
6.
Authenticate using your chosen security logon method.
7.
If you choose to begin the Trusted Contact invitation process, follow the on-screen instructions
beginning with step 2 of the topic
Adding Trusted Contacts using Microsoft Outlook contacts
on page 49
.
– or –
Setup procedures
45






























