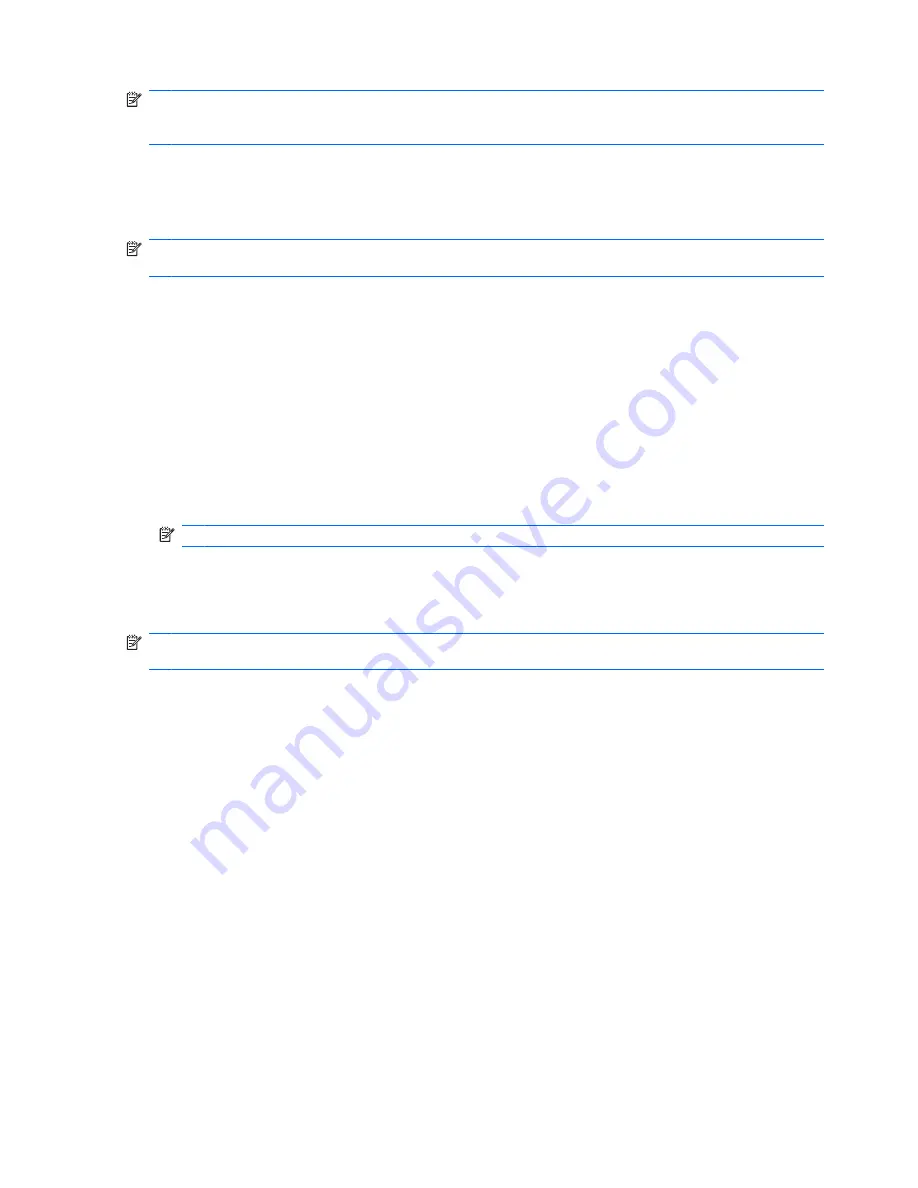
NOTE:
If the Windows administrator has enabled Pre-boot Security in the HP ProtectTools Security
Manager, you will log on to the computer immediately after the computer is turned on, rather than at the
Drive Encryption logon screen.
1.
Click your user name, and then type your Windows password or Java™ Card PIN, or swipe a
registered finger.
2.
Click
OK
.
NOTE:
If you use a recovery key to log on at the Drive Encryption logon screen, you will also be
prompted to select your Windows user name and type your password at the Windows logon screen.
Protect your data by encrypting your hard drive
Use the HP ProtectTools Setup Wizard to protect your data by encrypting your hard drive:
1.
In Security Manager, click
Getting Started
, and then click the
Security Manager Setup
icon. A
demonstration that describes the Security Manager features starts. (You can also start Security
Manager from the Drive Encryption page.)
2.
In the left pane, click
Drive Encryption
, and then click
Encryption Management
.
3.
Click
Change Encryption
.
4.
Select the drive or drives to be encrypted.
NOTE:
It is highly recommended that you encrypt the hard drive.
Displaying encryption status
Users can display encryption status from HP ProtectTools Security Manager.
NOTE:
Changes to drive encryption status must be made by using the HP ProtectTools Administrative
Console.
1.
Open
HP ProtectTools Security Manager
.
2.
Under
My Data
, click
Encryption Status
.
If Drive Encryption is active, the drive status displays one of the following status codes:
●
Active
●
Inactive
●
Not encrypted
●
Encrypted
●
Encrypting
●
Decrypting
If the hard drive is in the process of being encrypted or decrypted, a progress bar idisplays the
percentage completed and the time remaining to complete the encryption or decryption.
40
Chapter 8 Drive Encryption for HP ProtectTools (select models only)






























