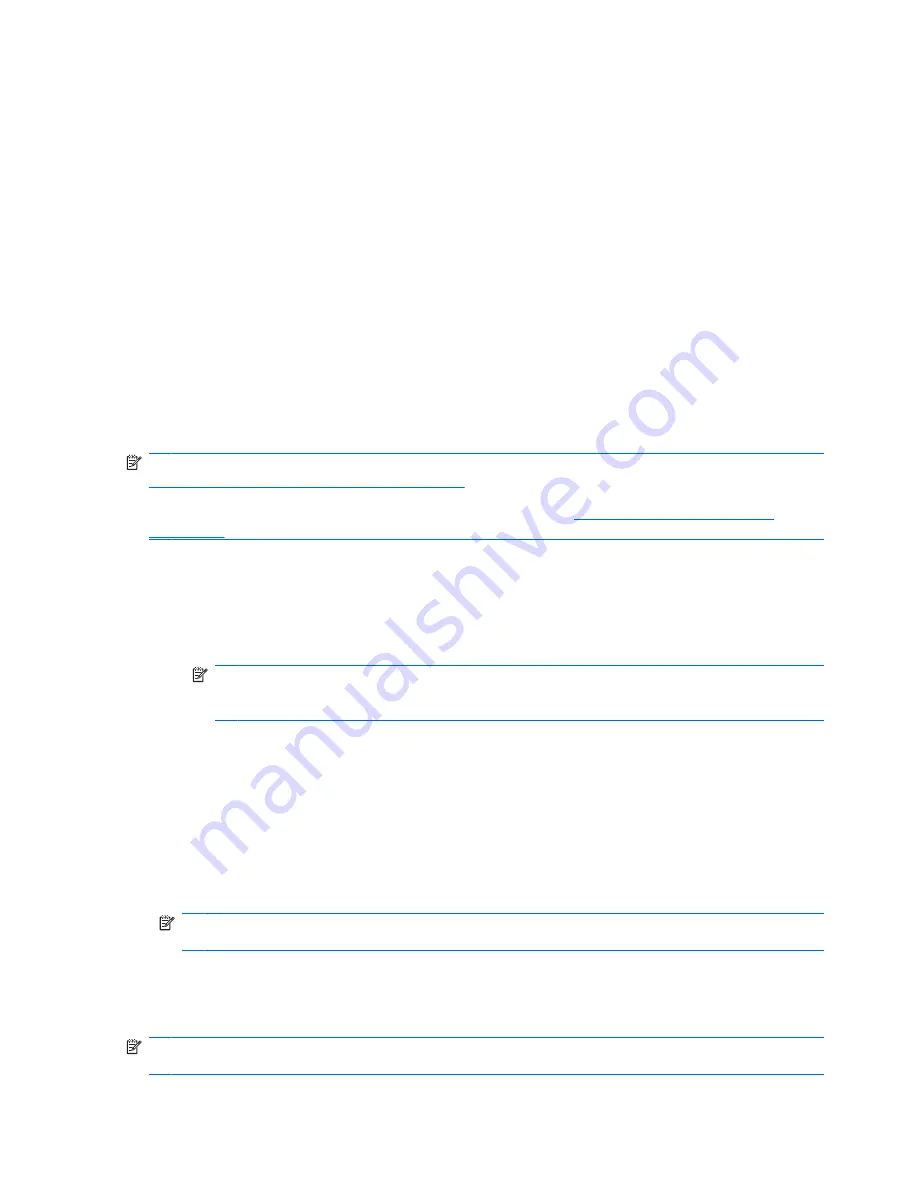
Setup procedures
Opening File Sanitizer
To open File Sanitizer:
1.
Click
Start
, click
All Programs
, click
HP
, and then click
HP ProtectTools Security Manager
.
2.
Click
File Sanitizer
.
– or –
▲
Double-click the
File Sanitizer
icon located on your desktop.
– or –
▲
Right-click the
HP ProtectTools
icon in the notification area, at the far right of the taskbar, click
File Sanitizer
, and then click
Open File Sanitizer
.
Setting a shred schedule
NOTE:
For information on selecting a predefined shred profile or creating a shred profile, refer to
Selecting or creating a shred profile on page 67
.
NOTE:
For information on manually shredding assets, refer to
Manually shredding one asset
on page 70
.
1.
Open File Sanitizer, and click
Shred
.
2.
Select a shred option:
●
Windows shutdown
—Choose this option to shred all selected assets when Windows shuts
down.
NOTE:
When this option is selected, a dialog box is displayed at shutdown, asking if you
want to continue with shredding selected assets or if you want to bypass the procedure. Click
Yes
to bypass the shred procedure or click
No
to continue with shredding.
●
Web browser open
—Choose this option to shred all selected Web-related assets, such as
browser URL history, when you open a Web browser.
●
Web browser quit
—Choose this option to shred all selected Web-related assets, such as
browser URL history, when you close a Web browser.
●
Key sequence
—Choose this option to initiate shredding using a key sequence.
●
Scheduler
—Select the
Activate Scheduler
check box, enter your Windows password, and
then enter a day and time to shred selected assets.
NOTE:
A .dll file is shredded and removed from the system only if it has been moved to the recycle
bin.
3.
Click
Apply
, and then click
OK
.
Setting a free space bleaching schedule
NOTE:
Free space bleaching is for those assets that you delete using the Windows Recycle Bin or for
manually deleted assets. Free space bleaching provides no additional security to shredded assets.
66
Chapter 10 File Sanitizer for HP ProtectTools






























