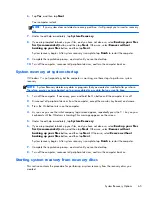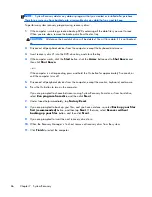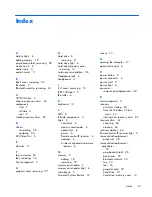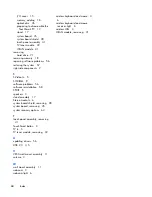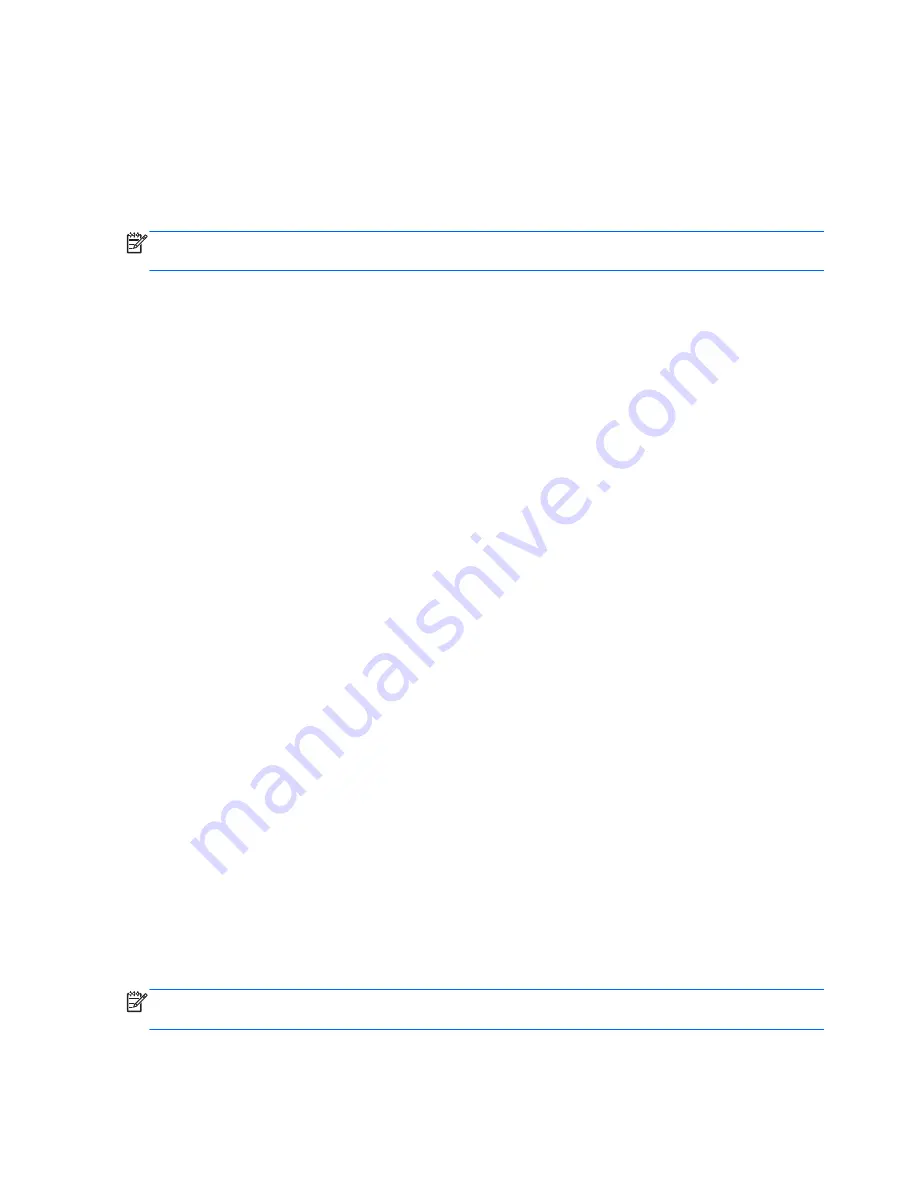
Software Program and Hardware Driver
Reinstallation
If an individual factory-installed software program or hardware driver is damaged, you can reinstall it
by using the Recovery Manager program (select models only).
NOTE:
Do not use the Recovery Manager program to reinstall software programs that came on CDs
or DVDs included in the computer box. Reinstall these programs directly from the CDs or DVDs.
Before you uninstall a program, be sure you have a way to reinstall it. Check that it is still available
from where you initially installed it (for example, discs or the Internet). Or check that the program is in
the list of programs you can reinstall from the Recovery Manager.
To check the list of installable programs in the Recovery Manager:
1.
Click the
Start
button,
All Programs
,
Recovery Manager
, and then click
Recovery
Manager
. If prompted, click
Yes
to allow the program to continue.
2.
Under I need help immediately, click
Software Program Reinstallation
.
3.
Click
Next
at the Welcome screen.
A list of programs opens. Check whether your program is there.
To uninstall a program:
1.
Close all software programs and folders.
2.
Uninstall the damaged program:
a.
Click the Start button, and then click
Control Panel
.
b.
Under
Programs
, click
Uninstall a program
.
c.
Select the program you want to remove, and then click
Uninstall
.
d.
Click
Yes
if you want to continue with the uninstall process.
To reinstall a program using the Recovery Manager:
1.
Click the
Start
button, click
All Programs
, click
Recovery Manager
, and then click
Recovery Manager
.
2.
Click
Software Program Reinstallation
.
3.
Click
Next
at the Welcome screen.
4.
Choose the program you want to install, click
Next
, and follow the on-screen instructions.
5.
When you have finished reinstalling, restart the computer.
NOTE:
Do not skip this last step. You must restart the computer when you are finished recovering
software programs or hardware drivers.
58
Chapter 6 Software Troubleshooting
Содержание AZ525AW#ABA
Страница 1: ...Maintenance and Service Guide HP TouchSmart 9100 Business PC ...
Страница 4: ...iv About This Book ...
Страница 7: ...Starting system recovery from recovery discs 65 Index 67 vii ...
Страница 8: ...viii ...