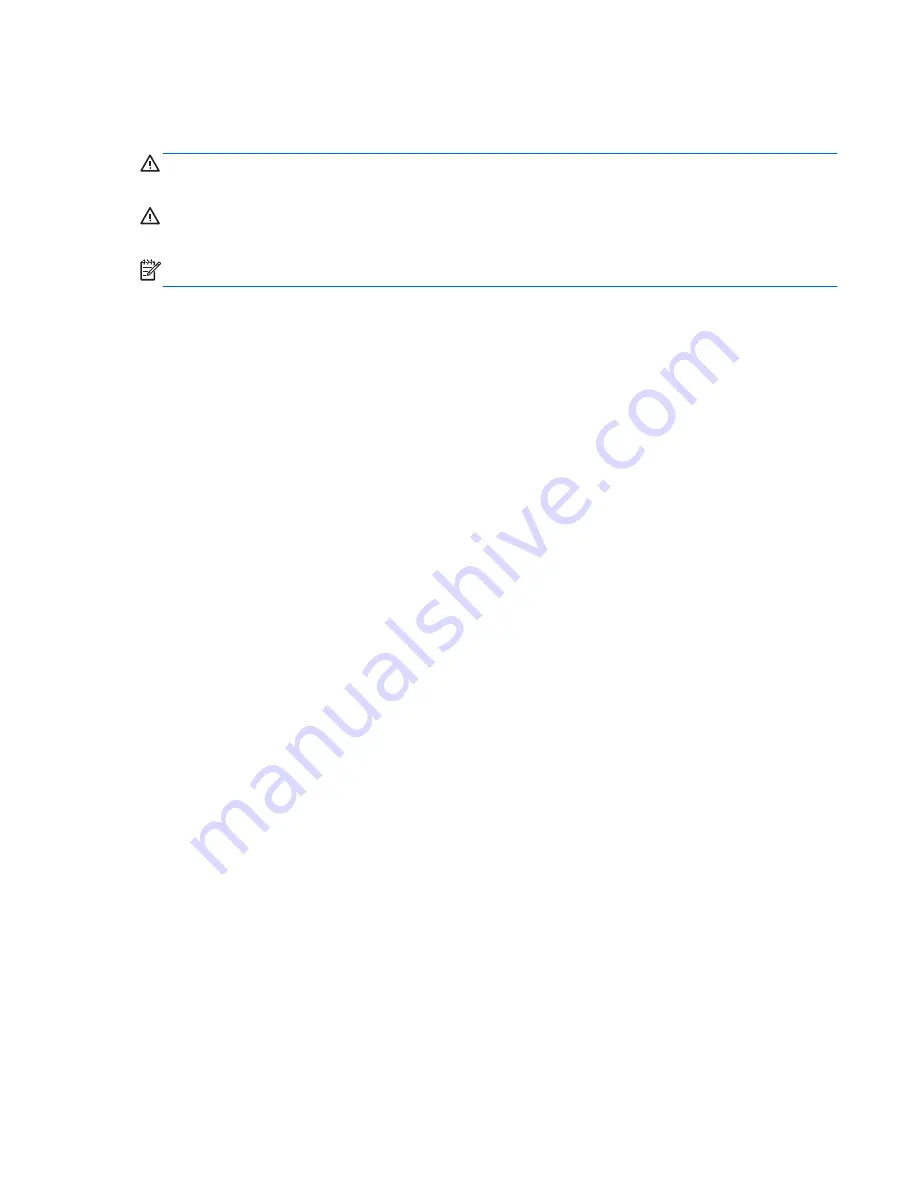
About This Book
WARNING!
Text set off in this manner indicates that failure to follow directions could result in bodily
harm or loss of life.
CAUTION:
Text set off in this manner indicates that failure to follow directions could result in damage
to equipment or loss of information.
NOTE:
Text set off in this manner provides important supplemental information.
iii
Содержание AZ525AW#ABA
Страница 1: ...Maintenance and Service Guide HP TouchSmart 9100 Business PC ...
Страница 4: ...iv About This Book ...
Страница 7: ...Starting system recovery from recovery discs 65 Index 67 vii ...
Страница 8: ...viii ...




































