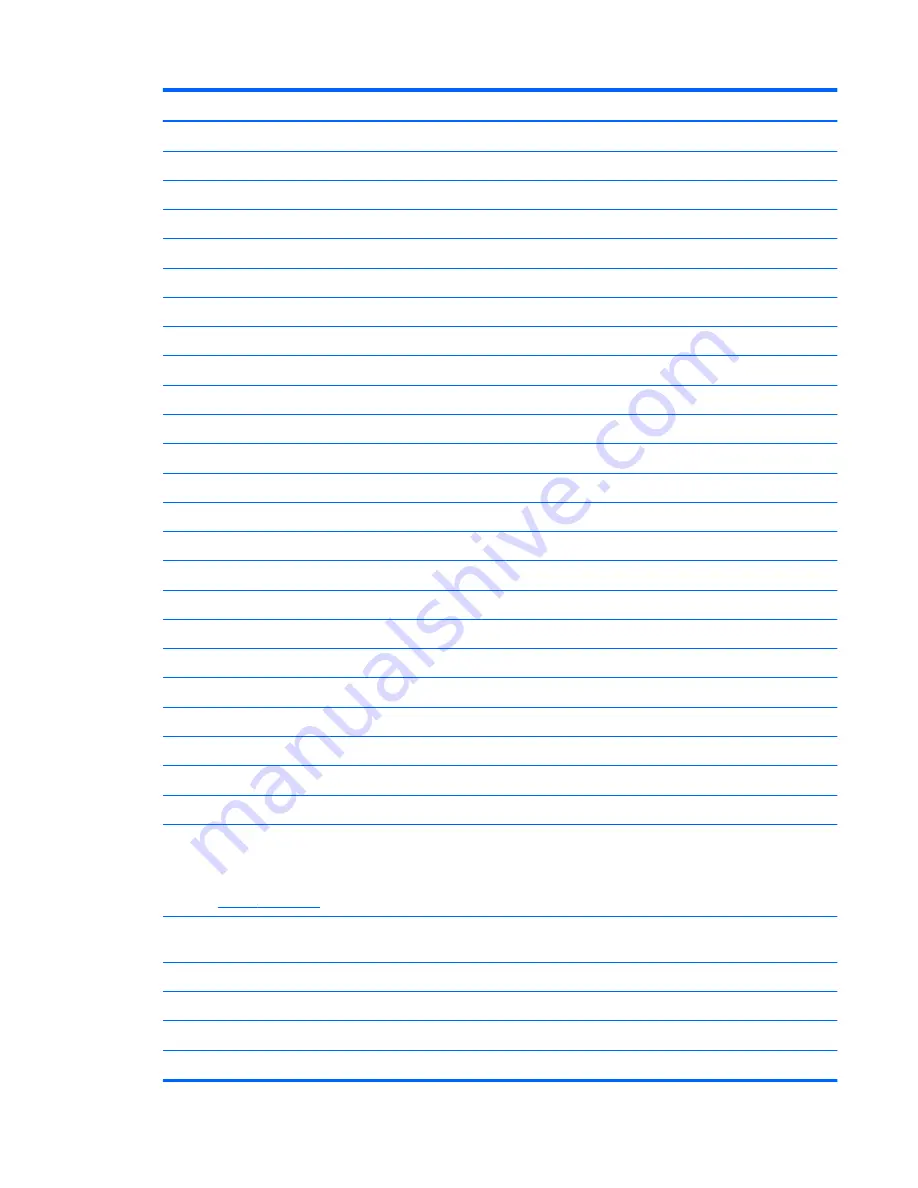
Item
Description
For use in Compaq
33.8-cm
(13.3-in) computers, red
616602-001
For use in HP
35.6-cm
(14.0-in) computers
605780-001
For use in HP
39.6-cm
(15.6-in) computers
605782-001
(4)
TouchPad board
605795-001
(5)
Top cover
Top cover for Compaq
33.8-cm
(13.3-in) computers (replaced by 624208-001)
605774-001
Top cover for Compaq
33.8-cm
(13.3-in) computers (replaces by 605774-001)
624208-001
Top cover for Compaq
33.8-cm
(13.3-in) computers, red
616601-001
Top cover for HP
35.6-cm
(14.0-in) computers (replaces 605775-001)
624209-001
Top cover for HP
35.6-cm
(14.0-in) computers (replaced by 624209-001)
605775-001
Top cover for HP
39.6-cm
(15.6-in) computers (replaces 605777-001)
624210-001
Top cover for HP
39.6-cm
(15.6-in) computers (replaced by 624210-001)
605777-001
(6)
Heat sink
For use in computers with UMA graphics subsystems
611804-001
For use in computers with discrete graphics subsystems, NB
611805-001
For use in computers with discrete graphics subsystems, CPU
615355-001
(7)
Fan
For use in
39.6-cm
(15.6-in) computers
605791-001
For use in
35.6-cm
(14.0-in) and
33.8-cm
(13.3-in) computers
605787-001
(8)
Power switch board
605794-001
(9)
System board
(includes RTC battery and replacement thermal material)
System board with discrete graphics and RTC battery with RS880MD1 chipset
611802-001
System board with Park XT discrete graphics and RTC battery with RS880MD1 chipset
625490-001
System board with UMA graphics and RTC battery with RS880M chipset
611803-001
(10)
Modem module
NOTE:
The modem module spare part kit does not include a modem module cable. The
modem module cable is included in the Cable Kit , spare part number 599807-001. See
Cables on page 33
for more Cable Kit spare part information.
For use in all countries and regions except Australia and New Zealand (replaced by
628824-001)
510100-001
For use only in Australia and New Zealand (replaced by 628824-001)
510100-011
For use only in all countries and regions (replaces 510100-001 and 510100-011)
628824-001
(11)
RTC battery
449137-001
(12)
Hard drive extender for use in 39.6-cm (15.6-in) computers
605798-001
Computer major components
27
Содержание 625
Страница 1: ...Compaq 325 and 326 Notebook PCs HP 425 and 625 Notebook PCs Maintenance and Service Guide ...
Страница 4: ...iv Safety warning notice ...
Страница 27: ...Bottom components NOTE Refer to the illustration that most closely matches your computer Bottom components 19 ...
Страница 33: ...Computer major components Computer major components 25 ...
Страница 154: ...RJ 11 modem Pin Signal 1 Unused 2 Tip 3 Ring 4 Unused 5 Unused 6 Unused 146 Chapter 8 Connector pin assignments ...
















































