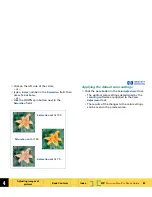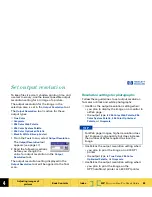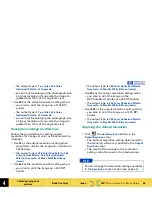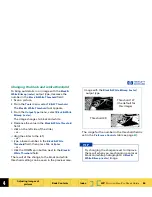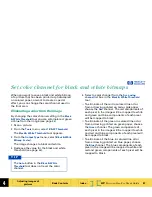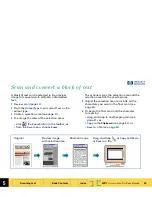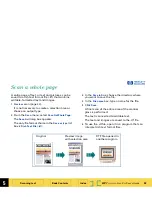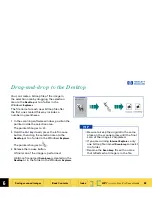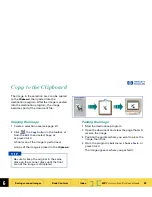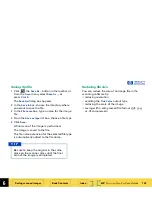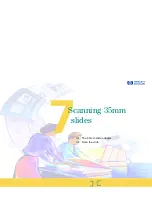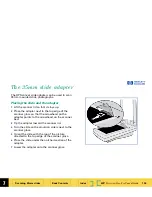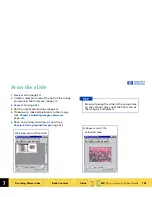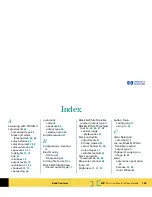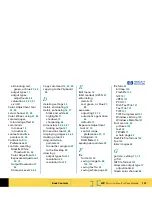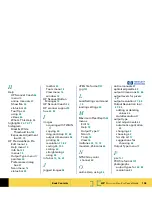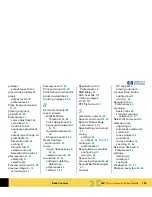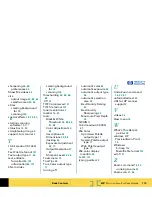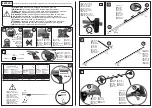6
HP
PrecisionScan Pro
User’s Guide
96
Saving scanned images
Book Contents
Index
➮
➮
Print the image
1
Click ,
the
button in the toolbar, or
from the
Scan
menu, select
,
or, press
Ctrl+P
.
The
dialog box appears.
2
Fill out the options in the
dialog box.
3
Click
OK
.
A final scan of the image is performed.
The image is sent to the printer.
When you print a copy of the image in the
selection area you will be able to see the size
and quality of the printed image.
Use the
command to send a copy of the
image to a printer.
■
If no selection area has been drawn, the
entire area of the scanner glass is printed.
■
Be sure to keep the original in the same
place on the scanner glass until the final
scan of the image is completed.
T I P