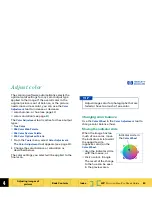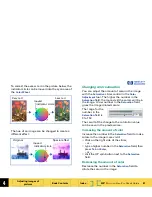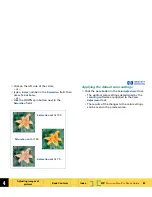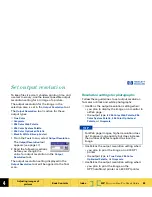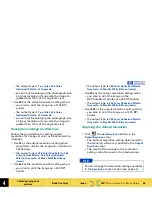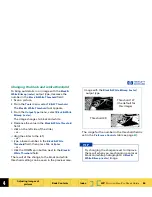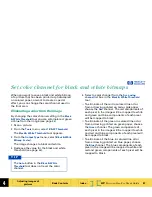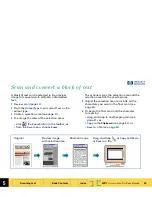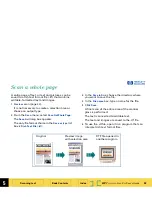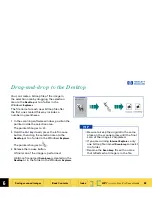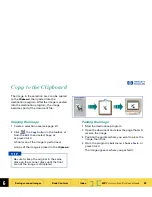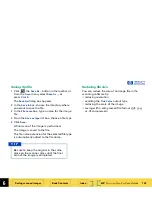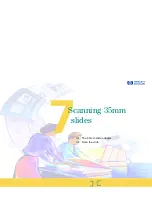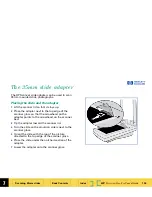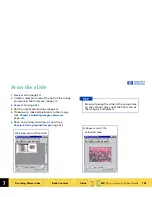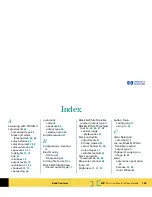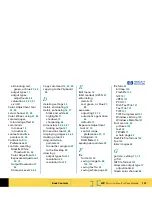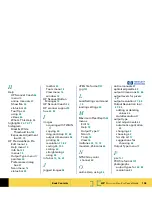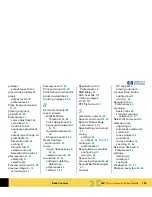Отзывы:
Нет отзывов
Похожие инструкции для 6200C

WG2
Бренд: FeiYu Tech Страницы: 5

VLOG Pocket
Бренд: FEIYUTECH Страницы: 19

SCORP-C
Бренд: FeiYu Tech Страницы: 25

SPG
Бренд: FEIYUTECH Страницы: 16

WorkCentre 7300 Series
Бренд: Xerox Страницы: 40

6200DX - Phaser Color Laser Printer
Бренд: Xerox Страницы: 42

5550B - Phaser B/W Laser Printer
Бренд: Xerox Страницы: 4

5500DN - Phaser B/W Laser Printer
Бренд: Xerox Страницы: 2

3600B - Phaser B/W Laser Printer
Бренд: Xerox Страницы: 2

VOC-ROOM
Бренд: aci Страницы: 8

BACnet / Modbus IMMERSION Series
Бренд: aci Страницы: 8

RT2630 Series
Бренд: aci Страницы: 4

LBP1760P
Бренд: Canon Страницы: 394

IMI SENSORS EX640B61
Бренд: PCB Piezotronics Страницы: 70

HD 10L07
Бренд: FormFit Страницы: 2

BX3781
Бренд: Blue Ox Страницы: 7

NADSA ATV80
Бренд: Shad Страницы: 3

MCL-36K-SPD
Бренд: Dakota Digital Страницы: 6