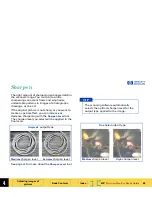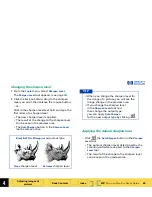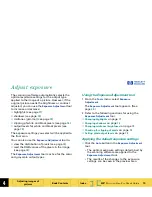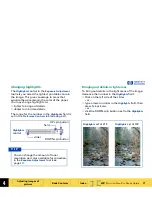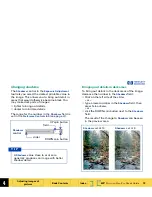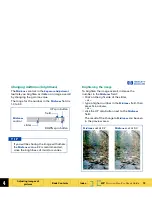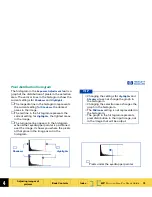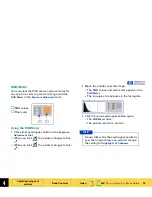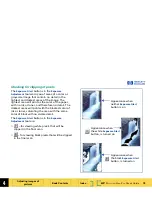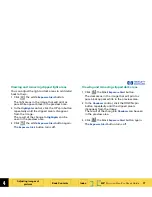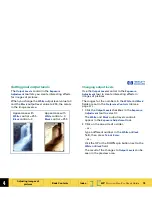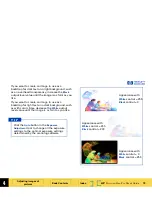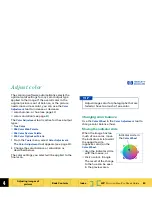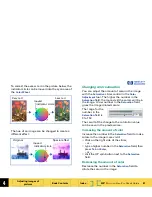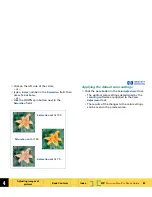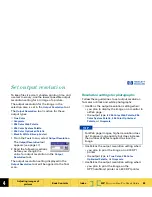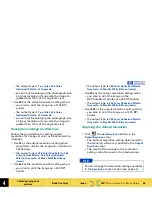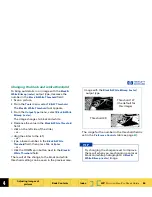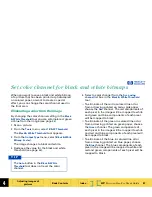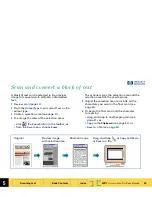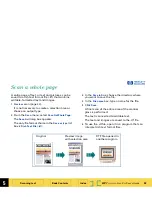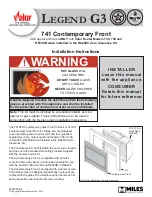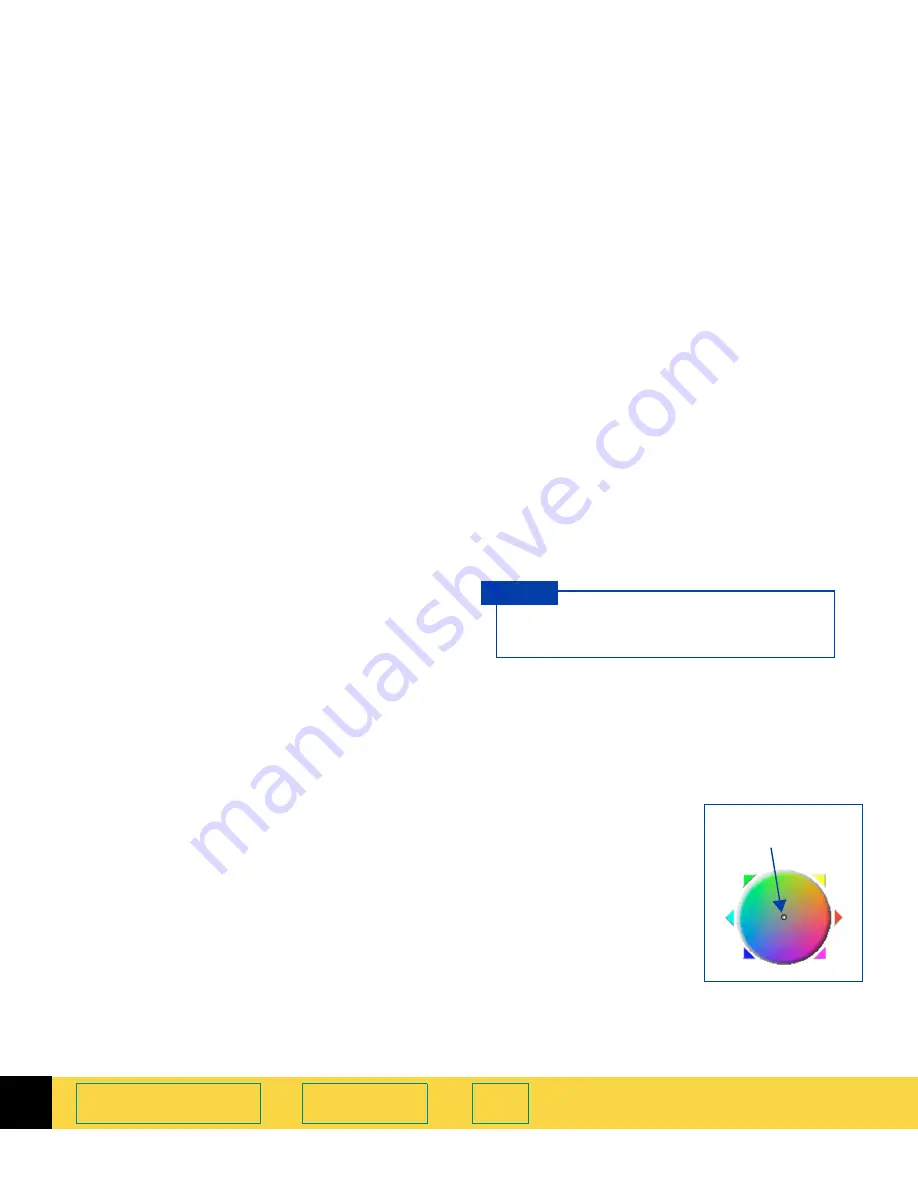
4
HP
PrecisionScan Pro
User’s Guide
80
Adjusting images of
pictures
Book Contents
Index
➮
➮
Adjust color
The scanning software automatically selects the
optimal color settings for any color output type
applied to the image. If the overall color in the
original picture is out of balance, or the picture
needs more or less color, you can use the
Color
Adjustment
tool to increase or decrease:
■
color balance, or hue (see page
80
)
■
color saturation (see page
81
)
The
Color Adjustment
tool is active for these output
types:
■
True Color
■
256 Color Web Palette
■
256 Color System Palette
■
256 Color Optimized Palette
1
From the
Tools
menu, select
Color Adjustment
.
The
Color Adjustment
tool appears (see page
33
).
2
Change the color balance or saturation as
described below.
The color settings you select will be applied to the
final scan.
Changing color balance
Use the
Color Wheel
in the
Color Adjustment
tool to
change color balance (hue).
Moving the indicator circle
When the image has too
much of one color, move
the indicator circle toward
the opposite side
(opposite color) on the
Color Wheel
.
■
drag the indicator circle
with the mouse, or
■
click a color’s triangle
The result of the change
to the hue can be seen
in the preview area.
Adjust image color for photographs that are
faded or have too much of one color.
T I P
Indicator circle in
the
Color Wheel