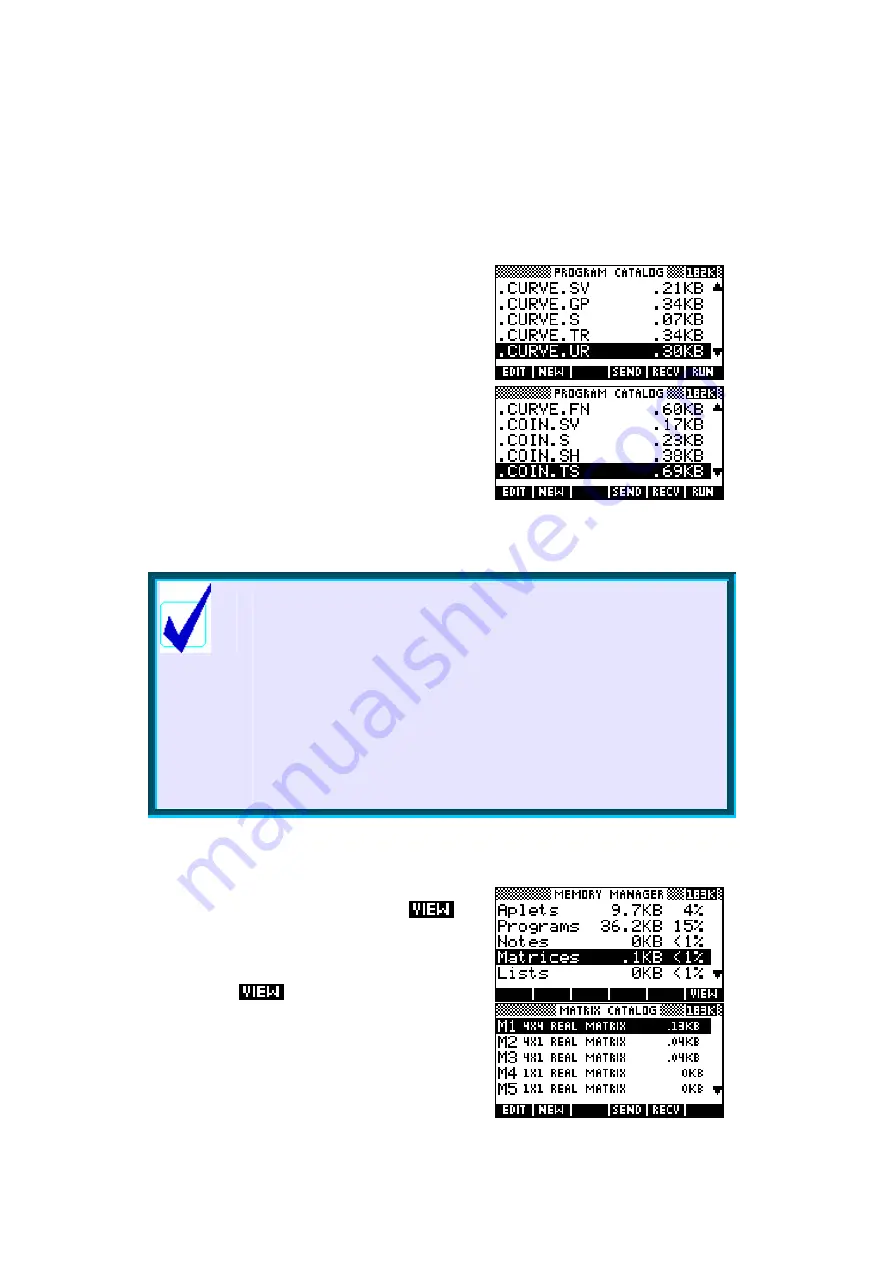
38
As you can see in the screen snapshot on the previous page, my calculator
has a number of extra aplets. Two of them,
Statistics2
and
Statistics3
are
simply copies of the normal Statistics aplet containing data that I did not want
to lose. The top two aplets
Curve Area
and
Coin Tossing
are teaching aplets
that I have downloaded from the internet.
Downloaded aplets & memory
If you use teaching aplets that you download
from the internet via the Connectivity Kit, or
which are supplied to you by your teacher via
the infra-red link on your hp 39g+, then you
need to bear in mind that most of them have
‘helper’ programs that aid them in performing
their tasks. In the screens shown right you can
see some of the programs which are attached
to these two teaching aplets. The convention
which most hp 39g+ programmers follow is to
name these ‘helper’ programs in a way that
associates them clearly with the parent aplet.
The memory associated with these programs is not included in that shown for
the aplet in the
APLET
view but will not usually be a large amount.
Calculator Tip
The reason for this naming convention for ‘helper’
programs is that when you delete the parent aplet in the
APLET
view the ‘helper’ programs are
not
automatically
deleted with it. You must change to the
Program
Catalog
view and delete them manually after you have
finished with the teaching aplet and deleted it in the
APLET
view. If you don’t do this then they will continue to take up
memory on the calculator. Even on the hp 39g+ this is not
infinite and too many left over programs will eventually
cause problems.
As mentioned on the earlier, pressing
in
the
MEMORY
MANAGER
screen takes you to a
relevent view showing greater detail. For
example, the
Matrices
entry right shows 0.1 Kb
in use. Pressing
will take you to the
MATRIX
CATALOG
view which shows exactly
where the memory is being used and allows
you to delete any or all of the matrices, or you
can enter the view in the normal way by
pressing
SHIFT 4
.






























