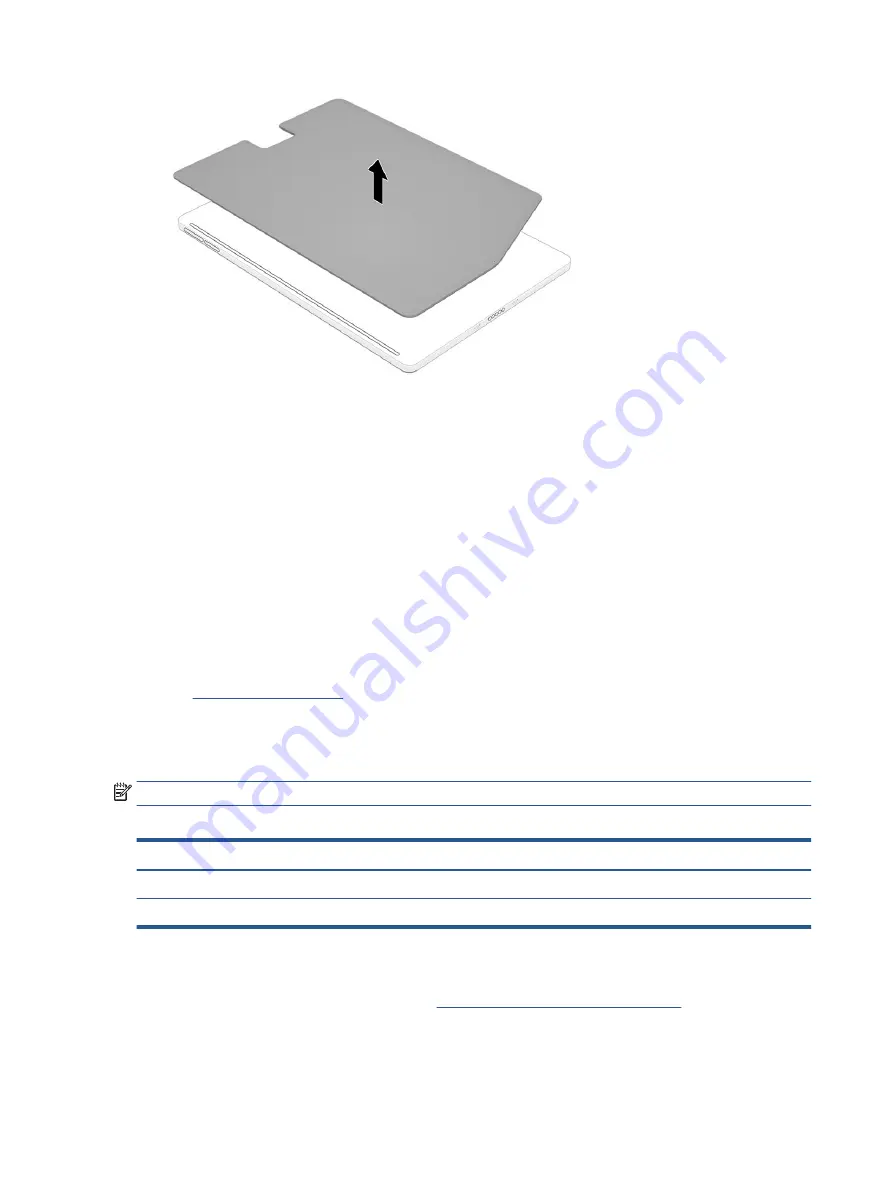
Reverse this procedure to install the kickstand.
Basic camera function test
When repairing all components except for the AC adapter, kickstand, and keyboard, perform the camera
function test after the repair. If the test fails, run the calibration tool.
Run the camera function test:
1.
Does the camera rotate from 0° to 180° when the camera button is pressed?
2.
Does the camera rotate from 180° to 0° when the camera button is pressed?
3.
Does the camera rotate to the target angle from the Glamcam app? Check the following angles: 0°, 180°,
and 235°.
You can also use the calibration tool to determine if the camera was deliberately turned back during rotation
by using the Get Reverse Count feature of the calibration tool. For more information about the calibration
tool, see
.
Display assembly
To remove and disassemble the display assembly, use these procedures and illustrations.
NOTE:
Wake-on Touch (WOT) is enabled on this display. You can tap the screen twice to wake the tablet.
Table 5-2
Display assembly description and part number
Description
Spare part number
Display panel kit
M93495-001
Display cable (includes foil)
M93496-001
Before removing the display panel, follow these steps:
▲
Prepare the computer for disassembly (see
Preparation for disassembly on page 29
).
Remove the display assembly:
30
Chapter 5 Removal and replacement procedures for authorized service provider parts
Содержание 11-be0 Series
Страница 4: ...iv Safety warning notice ...















































