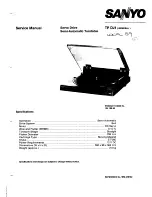1.
Position an open suction cup on the top corner of the display (1), and then lift up on the handle to secure
the suction cup (2).
2.
Pull the suction cup up to release the panel from the display (3). Lift the panel up enough to insert a tool
between the panel and the computer (4).
3.
Pull the tool around under the entire display panel until the panel is fully released (5).
4.
Lift the panel far enough off the computer to access the cables underneath (6).
NOTE:
When lifting the display panel, be sure not to accidentally disconnect the cables from the
system board.
Component replacement procedures
31
Содержание 11-be0 Series
Страница 4: ...iv Safety warning notice ...