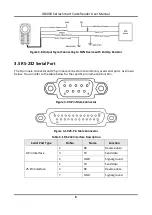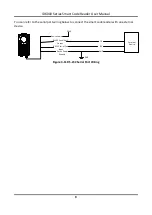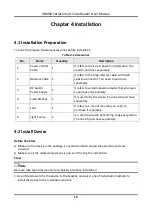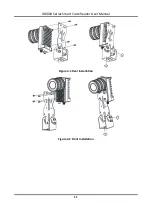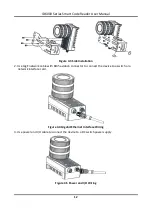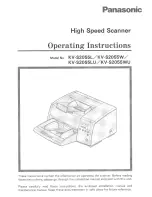Содержание ID6000 Series
Страница 1: ...ID6000 Series Smart Code Reader User Manual ...
Страница 20: ...ID6000 Series Smart Code Reader User Manual 11 Figure 4 1 Rear Installation Figure 4 2 Front Installation ...
Страница 26: ...ID6000 Series Smart Code Reader User Manual 17 Figure 5 3 Modify IP Address 6 Click OK ...
Страница 77: ...ID6000 Series Smart Code Reader User Manual 68 Figure 9 2 Reboot Device ...
Страница 80: ...UD20319B ...