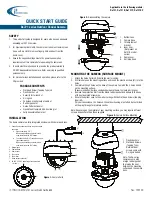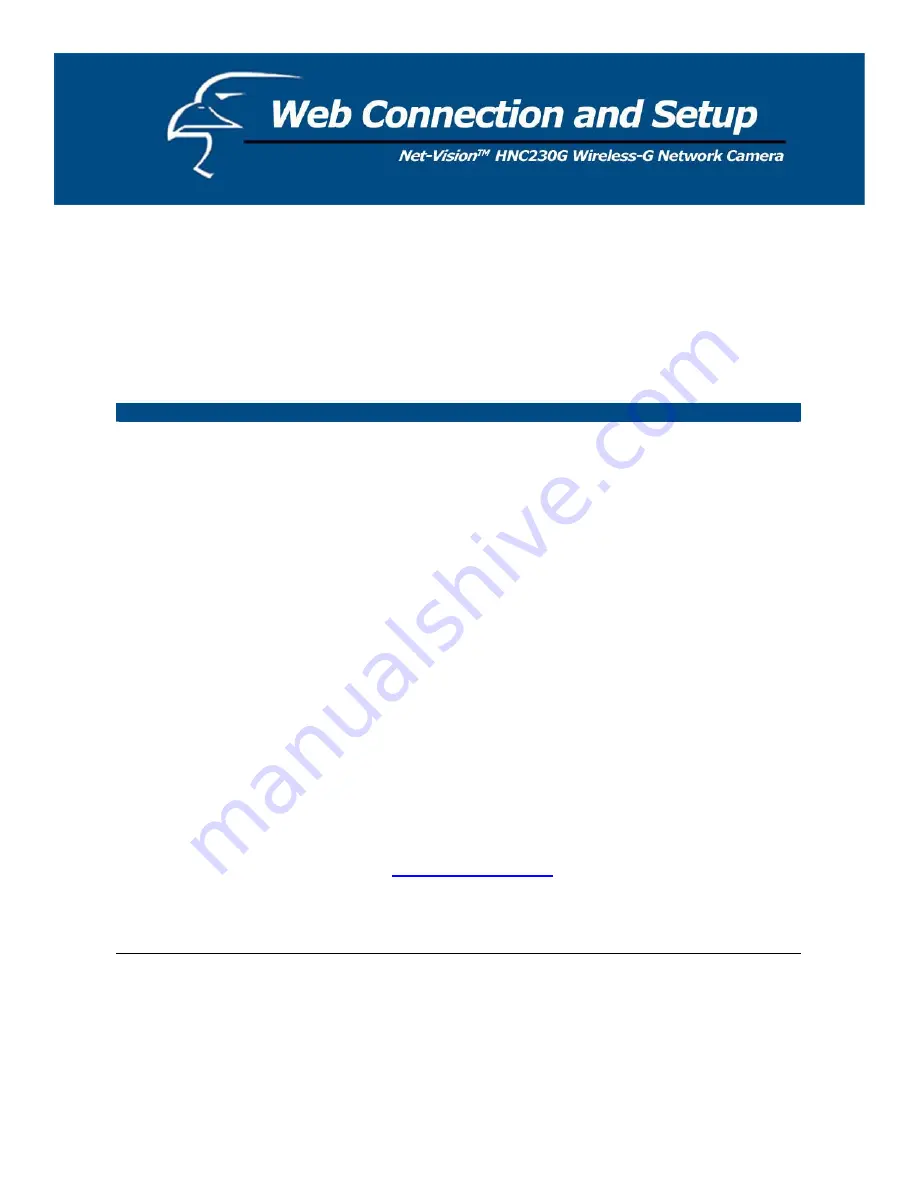
PLEASE NOTE:
Some SMTP servers require authentication via an account name (or user name) and password. You can
check this in Microsoft Outlook, for example, by clicking on the “Tools” tab on the top of your Outlook page. Once in the
“Tools” page, click on “Accounts”, then “Properties”, and then finally “Servers”. If your SMTP server requires
authentication, you will not be able to use the email function with the version of the Admin utility or firmware that comes
with the camera. Neither the current version of the Admin utility nor the current version of the firmware supports account
name (or user name) and password input fields for SMTP authentication. However, these input fields will be available in
soon-to-be released versions of the Admin utility and firmware. Therefore, please periodically check back to the Hawking
Technologies website for updates.
IP Information
IP Address
Enter an unused IP Address within the IP address range used on your
LAN. If the IP Address range of your LAN is between 192.168.2.0 and
192.168.2.250, you can set an unused IP Address from within this
range for the camera. For example: 192.168.2.250.
Subnet Mask
The Subnet Mask field must match the subnet setting on your LAN. For
example: 255.255.255.0.
Gateway
The Gateway is used to forward frames to destinations in a different
subnet on the Internet. The Gateway setting must be the same as the
gateway used by the PCs on your LAN.
DNS Server
A DNS Server (Domain Name Server) translates names to IP addresses.
Set the same DNS Server as the PCs on your LAN.
Video Port
The Video Port is used to transmit or receive the streaming video over
the network. The default port setting is “4321”. If you want to view the
video from the camera, the port setting must be correct.
Web Port
This camera supports web connection. The default web port is 80.
Since the web server may use port 80, you may need to use a different
port for the camera. If you change the web port from 80 to 8080, you
must type
http://192.168.2.3:8080
to connect to the camera through the
web browser.
Apply
When you finish in the “IP Information” section, click “Apply”.
PLEASE NOTE
: If you have DHCP enabled on your router, the LAN IP address of your network camera may
periodically change, for example when you reboot the camera, power off and power on your camera, etc. To avoid this,
you can set the LAN IP address of the camera as static by disabling the “DHCP Function” (which is enabled by default) in
the “Network Settings” page of the camera’s web UI, once you have finished installing/setting up the camera. (Again,
when you initially install the camera, either the Setup Wizard automatically assigns it an IP address or you manually
assign one in the Setup Wizard). Disabling the DHCP function will make this IP Address static. After this, the camera’s
IP address will not change unless you perform a factory default reset on it.
53
Содержание HNC230G
Страница 1: ...1...
Страница 13: ...5 Click Install to begin installing the program 6 The system will install the program automatically 13...
Страница 33: ...6 2 8 About About Administrator Utility Version Displays the current version of the Administrator Utility 33...
Страница 68: ...68...
Страница 69: ...4 The Windows Firewall screen will appear Select the Exceptions option menu 69...
Страница 70: ...5 Enable the UPnP Framework from the Programs and Services list and click Ok 70...