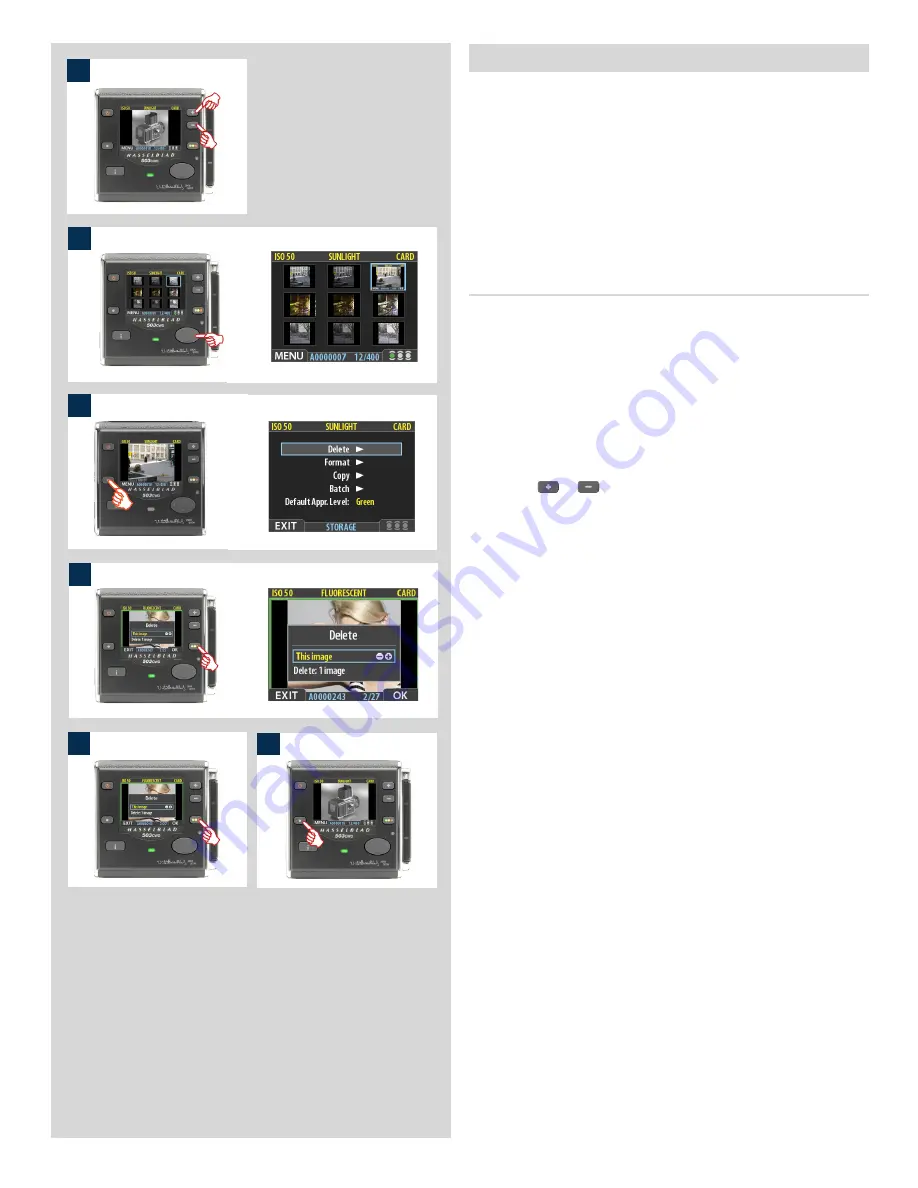
49
1
2
3
4
5
6
MAIN MENU > STORAGE > Delete
Use the
MAIN MENU > STORAGE > Delete
menu to delete images
that you do not need, thereby making room for more captures.
There are several ways to delete images:
• Delete a single selected image
• Delete all images from a given batch
• Delete all images from a given medium
• Delete all images of a specified approval status (e.g., red)
from a given batch or medium.
Deleting single images
There is a one-button shortcut for deleting images. To use it, first
select the image you want to delete and then press and hold the
button for a second or so. You will then be asked to confirm
the delete. Alternatively, you can use the full procedure described
below.
To delete a single image:
1. With the menu closed (e.g., with a preview image showing),
use the
or
button to go to the single-image, four-
thumbnail or nine-thumbnail view.
2. Use the navigator button to select the image you wish to
delete. When you are viewing thumbnails, the selected image
has a coloured border around it. When you are viewing singe
images, the selected image is the one currently shown.
3. Select
MAIN MENU > STORAGE > Delete
. (See also
Navigating the Menu System
for details about how to find
this setting.)
4. Press
to open the Delete Image dialog. You are now shown
a full-size preview of the selected image and asked to confirm
the delete.
5. Press OK.
6. You now return to the main menu. Either move on to another
setting by using the navigator button or press the menu but-
ton to exit the menu system.






























