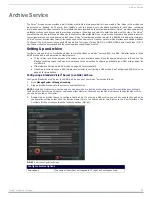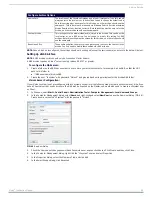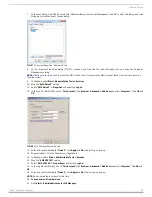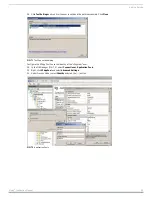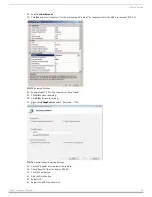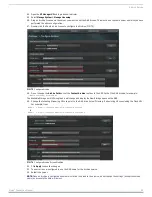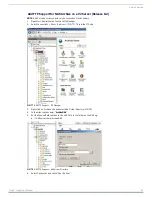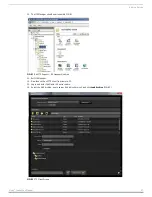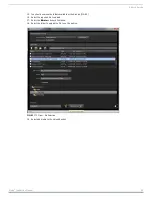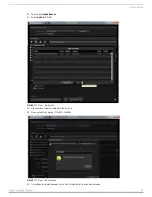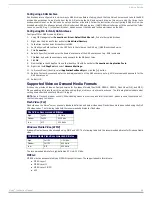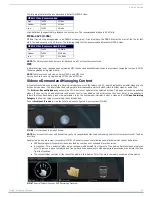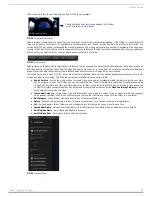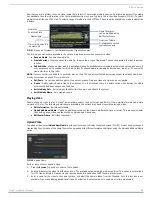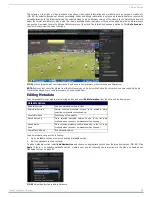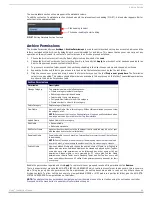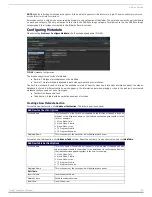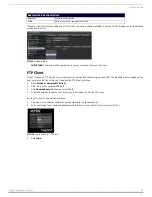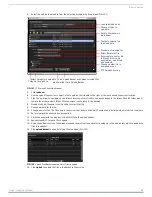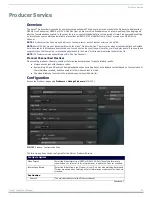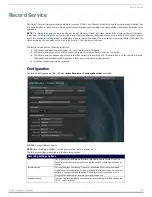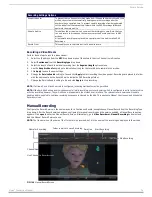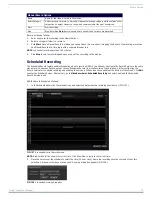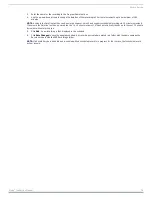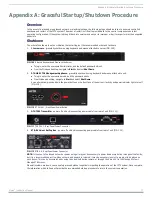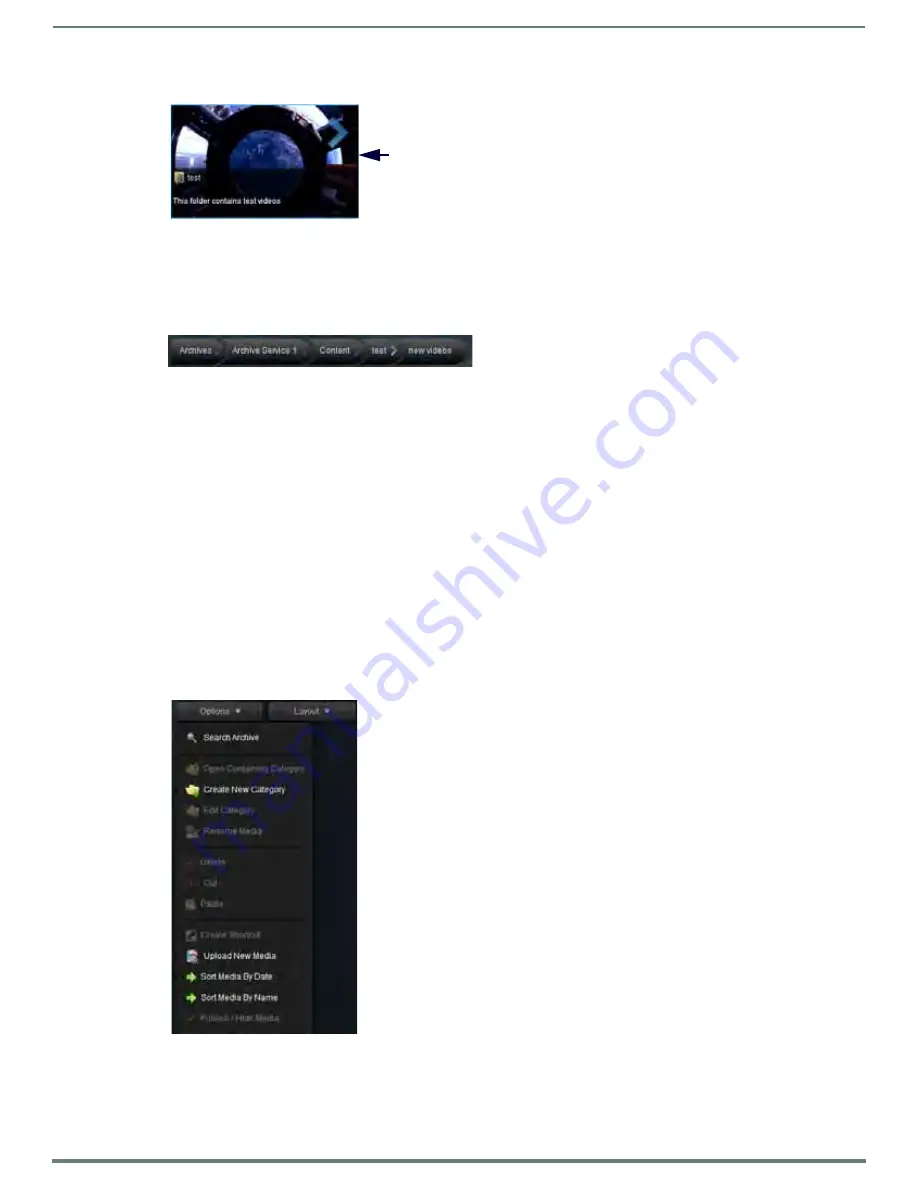
Archive Service
62
Vision
2
Instruction Manual
Click once on a folder to see its description. See FIG. 88 for an example.
Folders images (thumbnails) are taken from the thumbnail of the most recent media uploaded in that folder or its subfolders. If
there is no media in the folder or its subfolders, a standard folder icon is used instead. Double click a folder to look inside. The
Archive path (FIG. 89) shown just beneath the menu bar updates. The archive path contains a number of segments. Click a segment
to jump to that level in the archive. Click the segment that is the furthest to the right to refresh the display and show any updates to
the folder. This is useful if another user has added a new media file to the folder.
Folders can contain media files (audio/video) or folders but unlike windows you cannot combine folders and files. Videos are shown
with thumbnail (a screenshot) taken from the video and a small filmstrip icon in the bottom left corner. You can alter this thumbnail
image if required using the Edit Poster Frame feature, see Edit Poster Frame on page 64 for more details.
The options drop down menu (FIG. 90) shows what tasks are available, these options change depending on where you are in the
archive and what you are doing. The following options are available when you enter a folder:
Search Archive - search the whole archive for media files whose name or metadata match text entered by the user. Note
you do not have to enter the full text, you can use wildcards. The * and ? wildcards are supported. For example searching
for film* will find film1 and film2 and films. Searching for film? will find film1 and film2. Search Archive is case insensitive
so FILM* will return the same result as film. Select one of the matching videos and click Open Containing Category to jump
to the category containing the video.
Create New Category - create folder. Files and folders cannot be mixed in a folder. Trying to create a folder in a category
which already contains files, Vision2 will prompt you to move the files that are currently in the folder to a new folder.
Edit Category - change folder name and description of the selected folder.
Delete - Note you can only delete a folder if it does not contain any files. You cannot delete multiple folders.
Cut - Cut and paste a folder. Folders can only be pasted into a folder which does not contain any files.
Upload New Media - Upload a new video/audio file to the folder, see the Upload Video on page 63 for more details.
Sort Media by Name - Sort videos alphabetically by name.
Sort Media by Date - Sort videos by date and time uploaded.
FIG. 88
Folder with Description
FIG. 89
Archive Path
FIG. 90
Options Menu
Thumbnail taken from last video uploaded in this folder
or any sub-folders of this folder