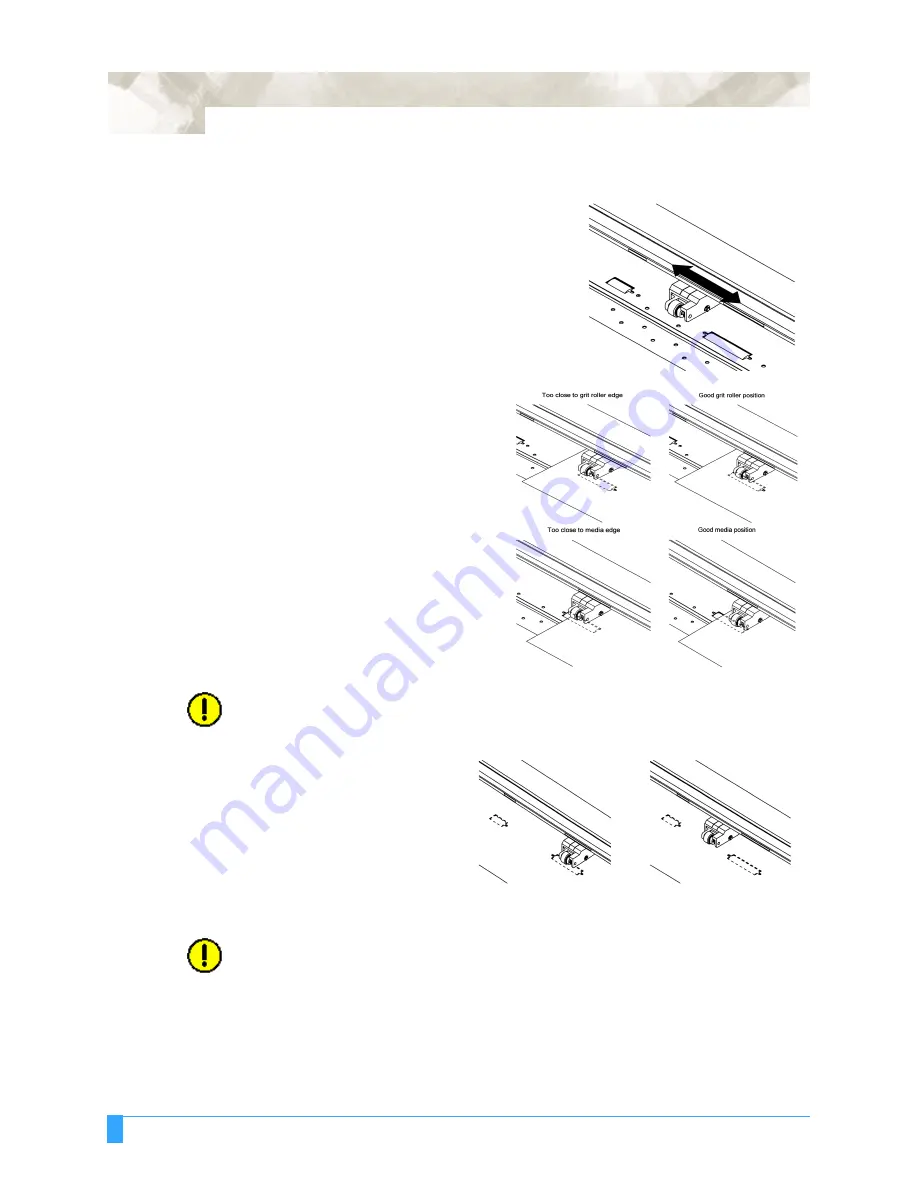
Preparing to Cut: Loading Media
40
To adjust the pinch roller positions:
• Position the left and right pinch rollers to
correspond with the width of the media.
• When moving the media to the
left or right be sure to move the
pinch rollers as required to hold
down the media within the
appropriate range.
• Be sure to position the pinch
rollers so that they are not
located right at the edges of the
media or grit rollers.
• The FC5100A-100, FC-5100A-
130, and FC5100A-150 plotters
have a middle pinch roller that
should be positioned in the cen-
ter of the media.
CAUTION:
The location of the middle pinch roller on the FC5100A-100, FC5100A-130,
and FC5100A-150 cutting plotters affects the cutter’s performance.
• If the middle pinch roller
is not positioned in the
center range of the
media
and
located over
the grit roller, the media
will not feed evenly.
CAUTION:
When cutting narrow media that is 10 inches or less, the position of the left and
middle pinch rollers will affect the performance of the FC5100A-100, FC5100A-
130, and FC5100A-150 cutting plotters. The position of the narrow media will
affect the media sensors.
CAUTION:
Always load media from the largest grit roller so that the photo sensor can
sense the media.
Good Pinch Roller Position
Poor Pinch Roller Position
Содержание FC5100A-100
Страница 1: ...A 75 100 130 150 user manual MANUAL NO FC5100 UM 154...
Страница 3: ......
Страница 10: ...FC5100A Loupe PHP 61 Loupe 197 Attaching the Loupe 197 Using the Loupe 198 Chapter 11 Appendix 200...
Страница 11: ......
Страница 27: ...Out of the Box Connecting the Plotter 27...
Страница 33: ...Cutters and Holders Blade Length 33...
Страница 133: ...Advanced Functions and Settings RS 232C Serial Interface 133...
Страница 149: ...Background Settings Background Settings for HP GL 149...
Страница 199: ...Options FC5100A Loupe PHP 61 Loupe 199...






























