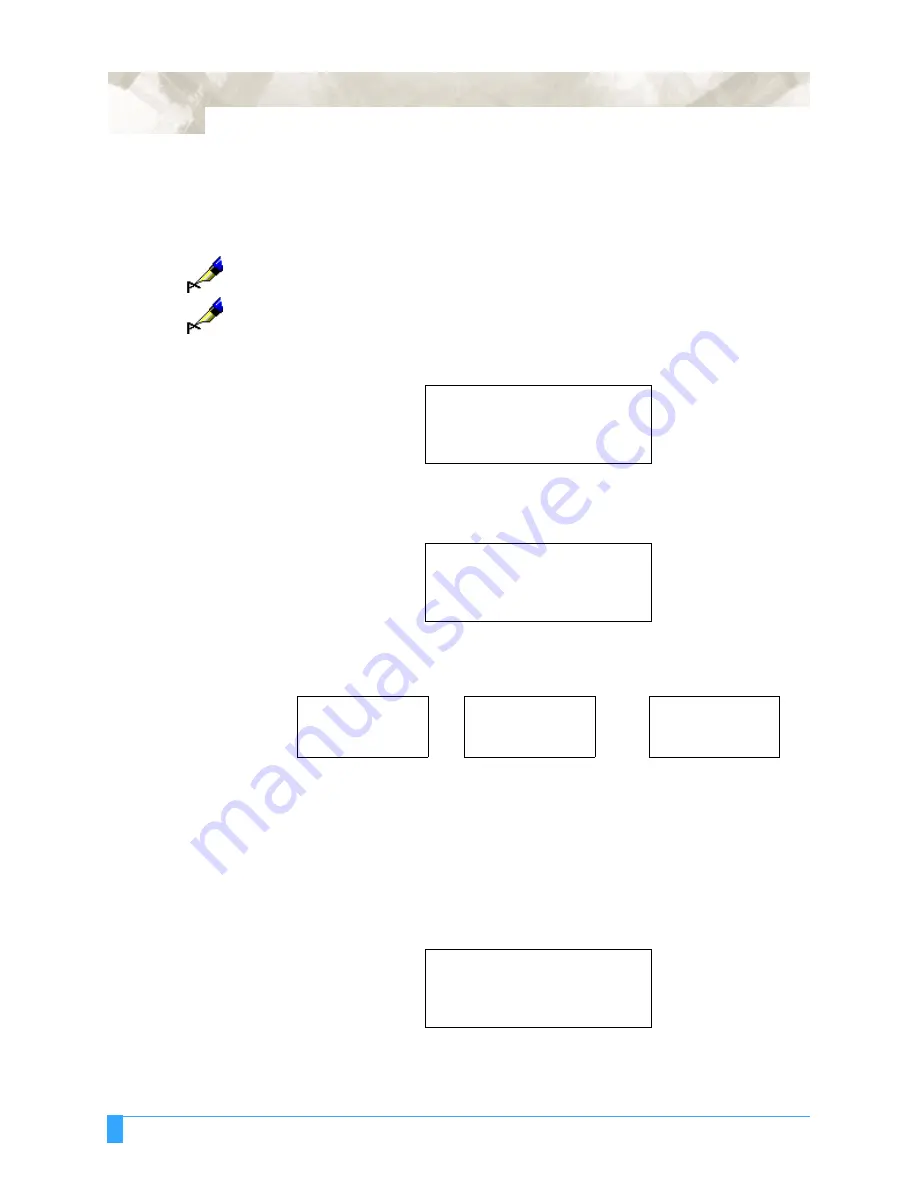
Setting the Interface Functions: RS-232C – Setting the Data Transmitting Conditions
170
RS-232C – Setting the Data Transmitting Conditions
This function selects and sets the data transmitting conditions of the serial inter-
face. Three preset conditions are available for easy access.
NOTE:
Be sure to set the transmitting conditions to match the setting of your software
applications.
NOTE:
Your RS-232C setting is retained in the plotter’s internal memory even while
the plotter is turned off.
• Press the F3 key to select RS-232C.
• Press the F1 key to select factory setting 1, press the F2 key to select factory
setting 2, or press the F3 key to select factory setting 3.
The asterisk is displayed beside the currently selected condition number. The
menu that corresponds to the number you selected will appear.
You can modify any of the RS232-C settings by pressing the F1, F2, F3 or F4
keys. The blinking cursor will move to the parameter that corresponds with that
key.
• Press the F1 key to change BAUD RATE, press the F2 key to change DATA
LENGTH, press the F3 key to change PARITY BIT or press the F4 key to change
HANDSHAKING.
• Press the UP or DOWN ARROW key to change the parameter setting.
STEP SIZE>
RS-232C>
COMMAND>
RS-232C
.........
1>
CONDITION NO
.......
2>
3>
RS-1
....
9600 BAUD
8 BIT
NONE PARITY
HARDWIRE
RS-2
....
9600 BAUD
7 BIT
EVEN PARITY
HARDWIRE
RS-3
....
9600 BAUD
8 BIT
EVEN PARITY
HARDWIRE
RS-1
.........
9600 BAUD.
8 BIT.
NONE PARITY.
HARDWIRE.
Содержание FC5100A-100
Страница 1: ...A 75 100 130 150 user manual MANUAL NO FC5100 UM 154...
Страница 3: ......
Страница 10: ...FC5100A Loupe PHP 61 Loupe 197 Attaching the Loupe 197 Using the Loupe 198 Chapter 11 Appendix 200...
Страница 11: ......
Страница 27: ...Out of the Box Connecting the Plotter 27...
Страница 33: ...Cutters and Holders Blade Length 33...
Страница 133: ...Advanced Functions and Settings RS 232C Serial Interface 133...
Страница 149: ...Background Settings Background Settings for HP GL 149...
Страница 199: ...Options FC5100A Loupe PHP 61 Loupe 199...































