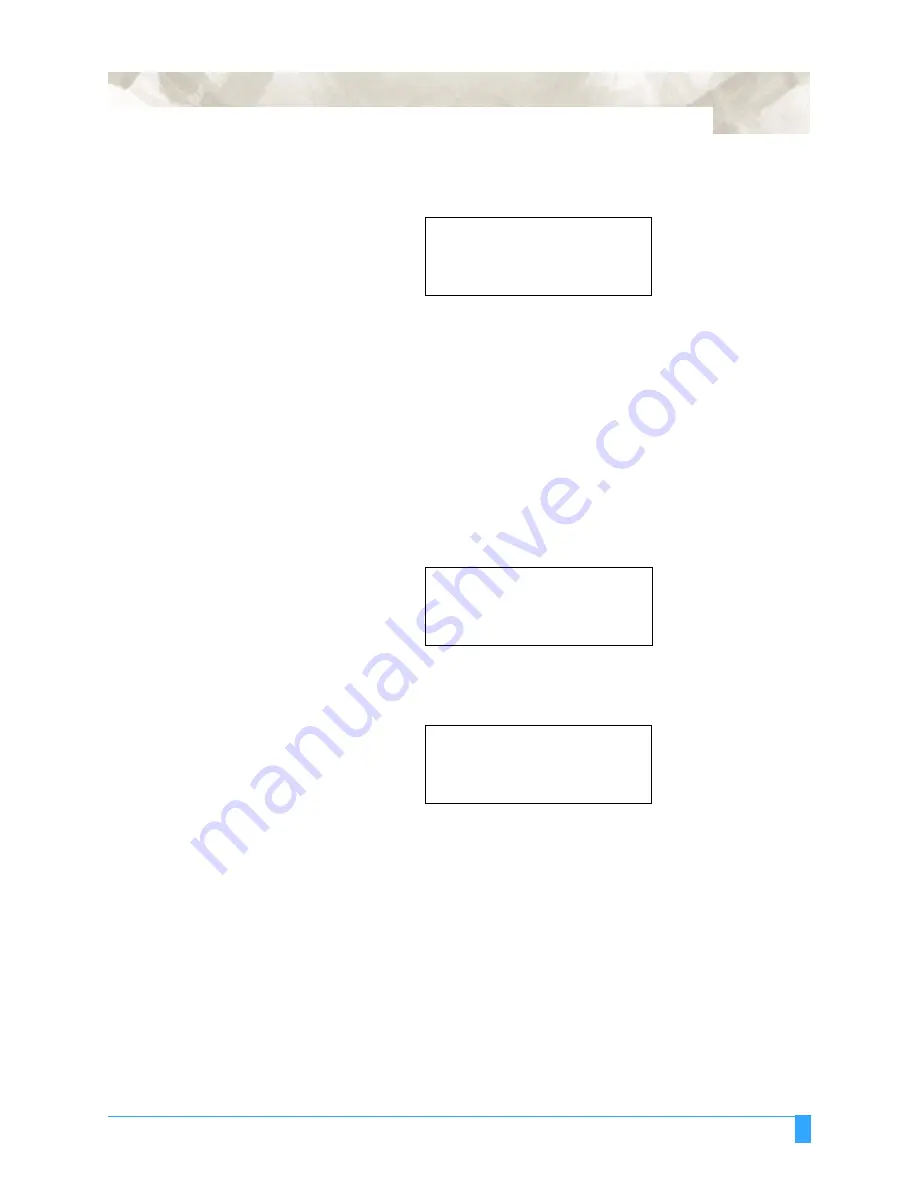
Background Settings: Background Settings for GP-GL
137
not wish to make any changes. If you used METHOD 2 to select BACKGROUND
SETTINGS, turn off the plotter if you do not wish to make any changes
Pen UP/DOWN
for the “W” Com-
mand
When a command specifying the plotting of an arc is sent from the computer,
this function determines whether to raise the pen or leave it in its current status
(for example, the pen remains lowered if it was lowered when the command was
received) before moving it to the starting position for plotting.
When PEN DOWN is selected, the pen is moved to the starting position in its
current status.
When PEN UP is selected, the pen is raised before moving to the starting posi-
tion.
These settings are
effective in cutting mode only.
• Press the F3 key to select PEN UP or press the F4 key to select PEN DOWN. A
blinking cursor appears beside your choice.
• Press the ENTER key to register your setting and to proceed to the next menu.
Press the NEXT key if you wish to bypass this setting with no changes.
If you used METHOD 1 to select BACKGROUND SETTINGS, press the MENU
key if you do not wish to make any changes. If you used METHOD 2 to select
BACKGROUND SETTINGS, turn off the plotter if you do not wish to make any
changes
Condition Prior-
ity
This function determines the priority of programmed versus manual cutting con-
ditions.
When MANUAL is selected, commands specifying cutting conditions from the
computer are ignored and the cutting conditions can only be set at the control
panel. The registered conditions are retained in the plotter’s internal memory
even while the plotter is turned off.
When PROGRAM is selected, the cutting conditions can be set either at the
plotter’s control panel or by command input from the computer. When the plotter
“W” COMMAND
PEN UP
.
PEN DOWN
.
“W” COMMAND
PEN UP
.
PEN DOWN
.
CONDITION PRIORITY
MANUAL
.
PROGRAM
.
Содержание FC5100A-100
Страница 1: ...A 75 100 130 150 user manual MANUAL NO FC5100 UM 154...
Страница 3: ......
Страница 10: ...FC5100A Loupe PHP 61 Loupe 197 Attaching the Loupe 197 Using the Loupe 198 Chapter 11 Appendix 200...
Страница 11: ......
Страница 27: ...Out of the Box Connecting the Plotter 27...
Страница 33: ...Cutters and Holders Blade Length 33...
Страница 133: ...Advanced Functions and Settings RS 232C Serial Interface 133...
Страница 149: ...Background Settings Background Settings for HP GL 149...
Страница 199: ...Options FC5100A Loupe PHP 61 Loupe 199...
































