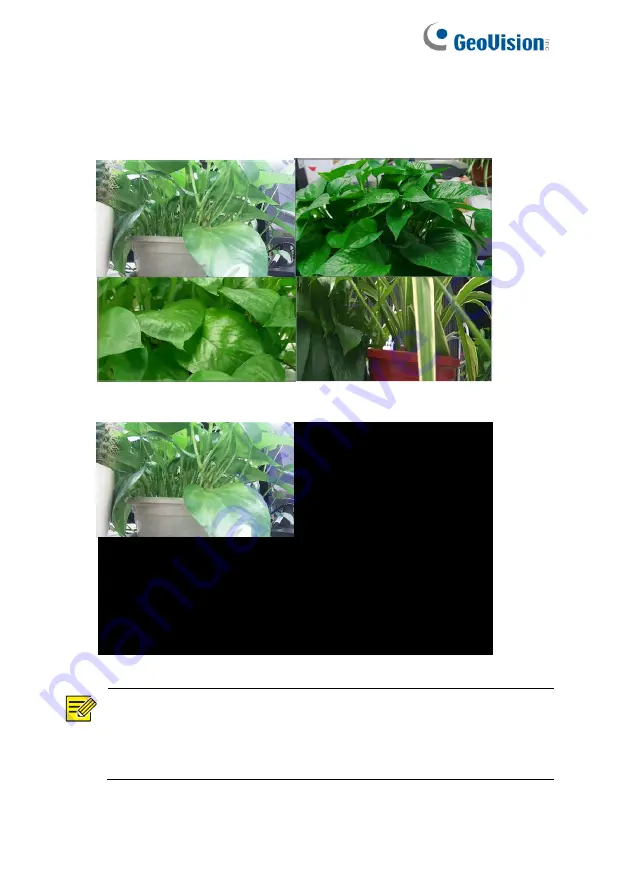
20
2. Click
Start Sequence
on the screen toolbar. Sequence starts by
displaying four windows on the first screen and then the fifth on
the second at the set interval.
NOTE!
⚫
The default sequence interval is eight seconds and can be
set under
System > Preview.
⚫
You may drag video to the desired window on the screen.
Содержание GV-SNVR3203
Страница 1: ...GV SNVR3203 GV SNVR6403 User s Manual User s Manual SNVR U UM A ...
Страница 53: ...43 ...
Страница 55: ...45 3 Optional To clear a mask area click 4 Click Apply to save the settings ...
Страница 163: ...153 5 Configuration Click Setup on the top and then click the menus on the left to configure parameters ...















































