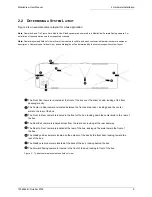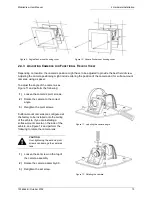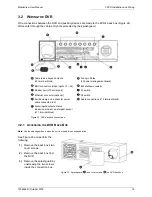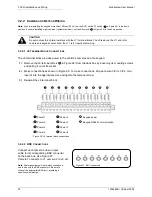1 Theory of Operations
MobileView User Manual
6
1036564B / October 2002
1
T
HEORY OF
O
PERATIONS
MobileView
®
is an industry-specific security camera system developed to help solve problems
experienced by fleet operators. It is a digital video recording system that can support up to eight cameras
in a mobile environment and store captured images in a vehicle-mounted digital video recorder (DVR).
Images can then be viewed later, or transmitted to a central station through a cellular communications
network (for installation of the cellular transmission system, see the
MobileView DVRT Installation
Manual)
.
1.1 D
IGITAL
V
IDEO
R
ECORDING
The central component of the MobileView system is a high-quality DVR, which records images from up to
eight cameras (monochrome or color, NTSC or PAL) with single-channel audio and information such as
the time, date, and vehicle number. Image storage capacity can be adjusted by recording speed, selected
resolution, and drive size.
The DVR begins capturing images as soon as the vehicle’s engine is started and continues to record as
long as the vehicle is running or for a designated period of time after the vehicle is turned off. When the
available storage capacity is full, the DVR will automatically purge the oldest image data to make room for
new image data. Tagged images (images recorded because of alarm activation) can be protected from
being overwritten for a user-designated period of time (the default setting is 30 days) or can be protected
from being over written at all.
By using an optional modem, MobileView can transmit images from the DVR to a central monitoring
station through a cellular telephone network. The cellular transmission is bidirectional, so image
transmission can be activated from the vehicle or central station.
1.2 V
IEWING AND
R
ETRIEVING
I
MAGES
The captured digital images are stored as monochrome or color files, and are taken from the DVR and
downloaded to a computer with the MobileView WaveReader
TM
or Browser software. The DVR connects
through a docking station or Ethernet connection to a standard desktop PC installed with a Windows
95/98/2000/NT/XP operating system. When the DVR has been inserted into the docking station, images
can be viewed on a monitor and transferred to long-term storage media such as DAT tapes, floppy disks,
or recordable CDs.
If the transmission option is being used, images can be viewed as they are being captured on the vehicle
either by the activation of an alarm on the bus or by the central station calling up the DVR on a bus and
requesting images. Images viewed this way can be captured and stored by an operator at the central
station while they are being recorded onto the DVR at the vehicle site. The central station operator or
authorized remote user can also call a vehicle’s DVR and access not only current images, but also
previously recorded images on the DVR and/or DVR specific system log information (see the
MobileView
WaveReader Manual
for complete information).
Содержание MobileView
Страница 1: ...MobileView Mobile Digital Video Recorder ...
Страница 42: ...42 1036564B October 2002 ...
Страница 44: ...44 1036564B October 2002 ...
Страница 50: ...50 1036564B October 2002 ...
Страница 52: ......