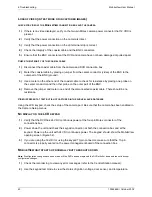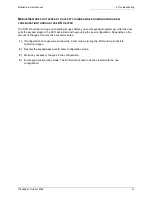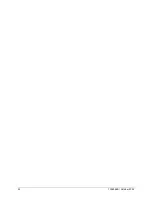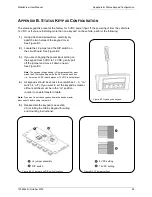MobileView User Manual
Appendix D. DVR Configuration Worksheet
1036564B / October 2002
49
7. Set up System Variables?
System Capture Rate: 0.25 – .5 – .75 – 1 – 2 – 3 – 4 – 5 – 6 – 7 – 8
DVR Shutdown Delay: 00 minutes to 50 minutes. ____________
Audio Enable: Yes – No
Minimum Storage Time for Surveillance: 1 – day to 9 – days. ____________
Minimum Storage Time for Alarms: 90 days to 10 days. ____________
Auto Adjust for Daylight-Saving Time: Yes – No
8. Set Up Vehicle Variables?
Enter Vehicle ID: ____________
Vehicle
Password:
____________
DVR IP Address: ___.___.___.___
9. Set Up DVR Date & Time?
Yes – No
Notes:
Содержание MobileView
Страница 1: ...MobileView Mobile Digital Video Recorder ...
Страница 42: ...42 1036564B October 2002 ...
Страница 44: ...44 1036564B October 2002 ...
Страница 50: ...50 1036564B October 2002 ...
Страница 52: ......