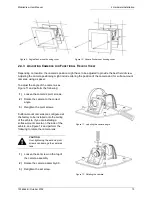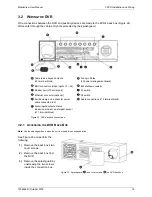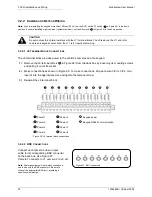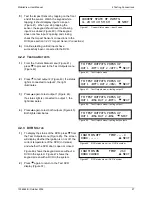3 DVR Installation and Wiring
MobileView User Manual
24
1036564B / October 2002
3.3 R
EASSEMBLING THE
DVR (I
F
N
ECESSARY
)
1)
Make sure that all wire connections are secure and that all terminal boards are securely fastened to
the back box; 1.25-inch (32 mm) connectors can be used.
2)
Reconnect the splashguard to the back box following the contour of the wiring. See Figure 25
3)
Reconnect the back box to the DVR outer housing (see Figure 22), or go to
section
4 Testing Connections
and reinstall the connection box when testing is complete.
Содержание MobileView
Страница 1: ...MobileView Mobile Digital Video Recorder ...
Страница 42: ...42 1036564B October 2002 ...
Страница 44: ...44 1036564B October 2002 ...
Страница 50: ...50 1036564B October 2002 ...
Страница 52: ......