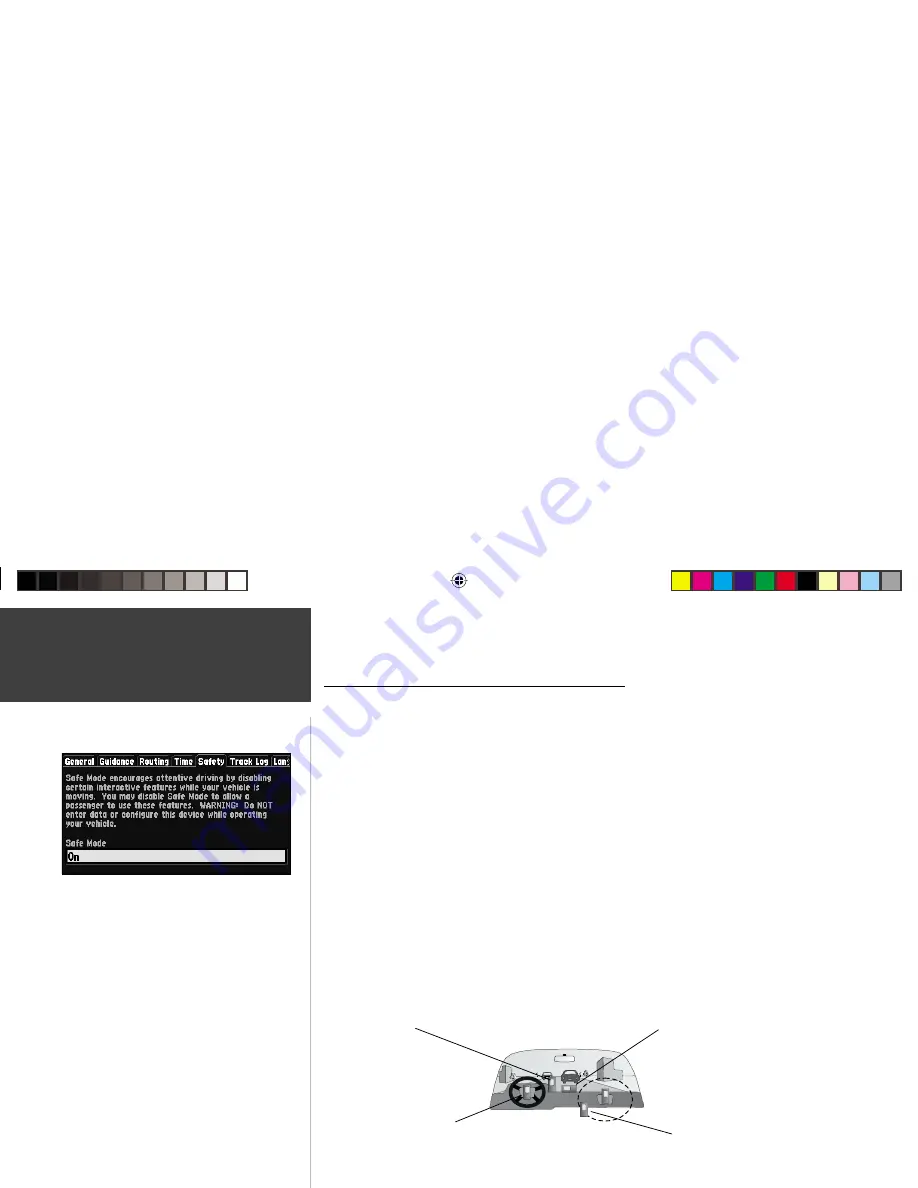
4
Safety Warnings and Cautions—Read This First!
WARNING:
For use in vehicles, it is the sole responsibility of the owner/operator of the
Navigator to place and secure the Navigator so that it will not interfere with the vehicle operating
controls and safety devices, obstruct the operator’s view of driving conditions, or cause damage or
personal injury in the event of an accident. Do not mount the Navigator over airbag panels or in the
fi eld of airbag deployment. Airbags expand with a rapid force that can propel objects in their path
towards the vehicle driver or passengers causing possible injury. Refer to airbag safety precautions
contained in the vehicle owner’s manual. Do not mount the Navigator in a place where the driver
or passengers are likely to impact it in an accident or collision. The mounting hardware provided by
GARMIN is not warranted against collision damage or the consequences thereof.
WARNING:
When used in vehicles, it is the sole responsibility of the driver of the vehicle to
operate the vehicle in a safe manner, maintain full surveillance of all driving conditions at all times, and
not become distracted by the Navigator to the exclusion of safe driving practices. It is unsafe to operate
the controls of the Navigator while you are riding or driving. Failure by the driver of a vehicle equipped
with a Navigator to pay full attention to operation of the vehicle and road conditions while the vehicle
is in motion could result in an accident or collision with property damage and personal injury.
Introduction
Warnings and Cautions
Do Not Mount Where Driver’s Field
of Vision is Blocked
Do Not Place Unsecured on the
Vehicle Dash
Do Not Mount in Front of an Airbag
Field of Deployment
Do Not Mount in Front of
Airbag Panels
Your Navigator is equipped with a ‘Safe Mode’
feature to improve rider safety. By default, this feature
is enabled. For automotive use, Safe Mode can be
turned off to allow a passenger to operate the unit.
When your vehicle is moving, Safe Mode disables
certain Navigator functions
which require
signifi cant operator attention and may become a
distraction to use while riding or driving. See page 46
for details.
RF Owners Manual Rev A.indd
08/20/01, 11:23 AM
4





















