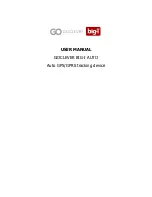27
Reference
Using the Find Menu
Using the Find Menu
You can search for Waypoints, Cities, BMW Dealers or Exits that are included in the Navigator
basemap using the Find Menu. In addition, if you are using optional City Navigator map data, you
can search for and fi nd Points of Interest, Addresses, or Intersections. Your current location is normally
used as the reference point for the ‘Nearest’, ‘Distance’, and ‘Direction’ features. However, if you are
using the panning arrow (Map Pointer), it is used as the reference point.
Finding items ‘by Name’ or ‘by Nearest’
Personal Waypoints, Cities, BMW Dealers and Points of Interest on the Find Menu can be viewed
in two formats, ‘By Name’ (a list of every item available for a category) or ‘By Nearest’ (a list of only
those items for a category that are nearby). The Find Nearest lists (nearest businesses, cities, waypoints,
dealers and exits) update continuously. The yellow highlight can be introduced by pressing
ENTER
or
any direction on the rocker keypad. Introducing the highlight allows you to scroll through and select
any of the nearest items listed and it also freezes the list in its current order. To remove the highlight
and resume continuous searching for nearest items, press the
QUIT
key.
To switch between ‘By Name’ and ‘Nearest’:
1. With a list of nearest items displayed, press the
MENU
key.
2. Highlight ‘Find Nearest’ or ‘Find By Name’ and press
ENTER
.
Finding an item by name:
1. The fi rst character in the name fi eld at the top of the page will be selected. Begin entering the
name of the item you want, using the method for entering each letter or number described on
page 11.
2. When you can see that the names of the items in the list below are near the name of the item
you want, press
ENTER
.
The Find Menu uses the built-in basemap, built-in dealer
database and optional City Navigator CD Map Data.
You can fi nd items by name or search for nearby items
by category.
RF Owners Manual Rev A.indd
08/20/01, 11:24 AM
27