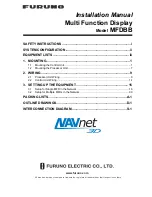17
To mark your current location on the Map Page and save as a waypoint:
1. Press and hold the
ENTER
key for approximately two seconds. A ‘ Waypoint Marked’ page will
appear with a pre-assigned name, symbol, position and elevation for the new waypoint. When the
‘Waypoint Marked Page’ appears, the waypoint is marked.
2. The Navigator will automatically assign a three-digit number as the waypoint name, but you may
select any name you want, up to ten characters in length. To change the name, highlight the identifi er
fi eld, press
ENTER
and use the
ROCKER KEYPAD
to enter the desired waypoint name. Press
ENTER
once all characters for the waypoint name have been entered.
3. To select a different waypoint symbol, which will appear on the map, highlight the symbol fi eld
and press
ENTER
. A list of available symbols will appear. Use the
ROCKER KEYPAD
to select the
desired symbol and press
ENTER
.
4. You can route to the waypoint, show it on the map page, or delete it. Use the
ROCKER KEYPAD
to
select the option you desire and press
ENTER
.
Routing to a Map Feature or Location
1. Use the
ROCKER KEYPAD
to move the arrow to the desired feature or location on the map.
2. Press
ENTER
to display detailed information about the item.
3. To route to the location on the map, select ‘Route to It’ on the information page for that item
and press
ENTER
. The
ROUTE
preference window appears. Select Faster Time, Shorter Distance,
or Off Road, and press
ENTER
. The Navigator will route you to the selected destination using
turn-by-turn navigation and voice prompting.
Reference
The Map Page
Once you have marked a waypoint, you can route to it,
show it on the map, or delete it.
You can mark your current position from any page, not
just the Map Page.
RF Owners Manual Rev A.indd
08/20/01, 11:23 AM
17