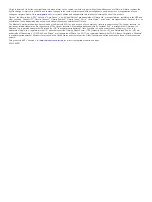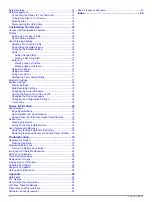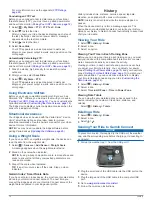Editing Locations
1
Select
Navigation
>
Saved Locations
.
2
Select a location.
3
Select the information bar at the top of the screen.
4
Select .
5
Select an attribute.
For example, select Change Elevation to enter a known
altitude for the location.
6
Enter the new information, and select .
Deleting a Location
1
Select
Navigation
>
Saved Locations
.
2
Select a location.
3
Select the location information at the top of the screen.
4
Select >
Delete Location
> .
Courses
Following a previously recorded activity
: You can follow a
saved course simply because it is a good route. For example,
you can save and follow a bike friendly commute to work.
Racing against a previously recorded activity
: You can also
follow a saved course, trying to match or exceed previously
set performance goals. For example, if the original course
was completed in 30 minutes, you can race against a Virtual
Partner trying to complete the course in under 30 minutes.
Following an existing ride from Garmin Connect
: You can
send a course from Garmin Connect to your device. Once it
is saved to your device, you can follow the course or race
against the course.
Planning and Riding a Course
You can create and ride a custom course. A course is a
sequence of waypoints or locations that leads you to your final
destination.
1
Select
Navigation
>
Courses
>
Course Creator
>
Add First
Location
.
2
Select an option:
• To select your current location on the map, select
Current
Location
.
• To select a saved location, select
Saved
, and select a
location.
• To select a location for which you recently searched,
select
Recent Finds
, and select a location.
• To select a location on the map, select
Use Map
, and
select a location.
• To browse for and select a point of interest, select
POI
Categories
, and select a nearby point of interest.
• To select a city, select
Cities
, and select a nearby city.
• To select an address, select
Addresses
, and enter the
address.
• To select an intersection, select
Intersections
, and enter
the street names.
• To use coordinates, select
Coordinates
, and enter the
coordinates.
3
Select
Use
.
4
Select
Add Next Location
.
5
Repeat steps 2 through 4 until you have selected all locations
for the route.
6
Select
View Map
.
The device calculates your route, and a map of the route
appears.
TIP:
You can select to view an elevation plot of the route.
7
Select
Ride
.
Following a Course From the Web
Before you can download a course from Garmin Connect, you
must have a Garmin Connect account (
).
1
Connect the device to your computer using the USB cable.
2
.
3
Create a new course, or select an existing course.
4
Select
Send to Device
.
5
Disconnect the device, and turn it on.
6
Select
Navigation
>
Courses
>
Saved Courses
.
7
Select the course.
8
Select
Ride
.
Creating and Riding a Round-Trip Course
The device can create a round-trip course based on a specified
distance, starting location, and direction of navigation.
1
Select
Navigation
>
Courses
>
Round-Trip Course
.
2
Select
Distance
, and enter the total distance for the course.
3
Select
Start Location
.
4
Select an option:
• To select your current location on the map, select
Current
Location
.
• To select a saved location, select
Saved
, and select a
location.
• To select a location for which you recently searched,
select
Recent Finds
, and select a location.
• To select a location on the map, select
Use Map
, and
select a location.
• To browse for and select a point of interest, select
POI
Categories
, and select a nearby point of interest.
• To select a city, select
Cities
, and select a nearby city.
• To select an address, select
Addresses
, and enter the
address.
• To select an intersection, select
Intersections
, and enter
the street names.
• To use coordinates, select
Coordinates
, and enter the
coordinates.
5
Select
Start Direction
, and select a direction heading.
6
Select
Search
.
TIP:
You can select to search again.
7
Select a course to view it on the map.
TIP:
You can select and to view the other courses.
8
Select
Ride
.
Tips for Training with Courses
• Use turn guidance (
).
• If you include a warmup, select to begin the course, and
warm up as normal.
• Stay away from your course path as you warm up. When you
are ready to begin, head toward your course. When you are
on any part of the course path, a message appears.
NOTE:
As soon as you select , your Virtual Partner starts
the course and does not wait for you to warm up.
• Scroll to the map to view the course map.
If you stray from the course, a message appears.
Viewing Course Details
1
Select
Navigation
>
Courses
>
Saved Courses
.
2
Select a course.
3
Select an option:
• Select
Summary
to view details about the course.
Navigation
7
Содержание A03001
Страница 1: ...A03001 Owner s Manual July 2016 190 02077 00_0A...
Страница 29: ......