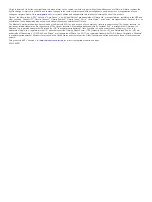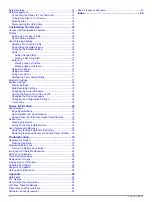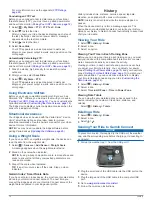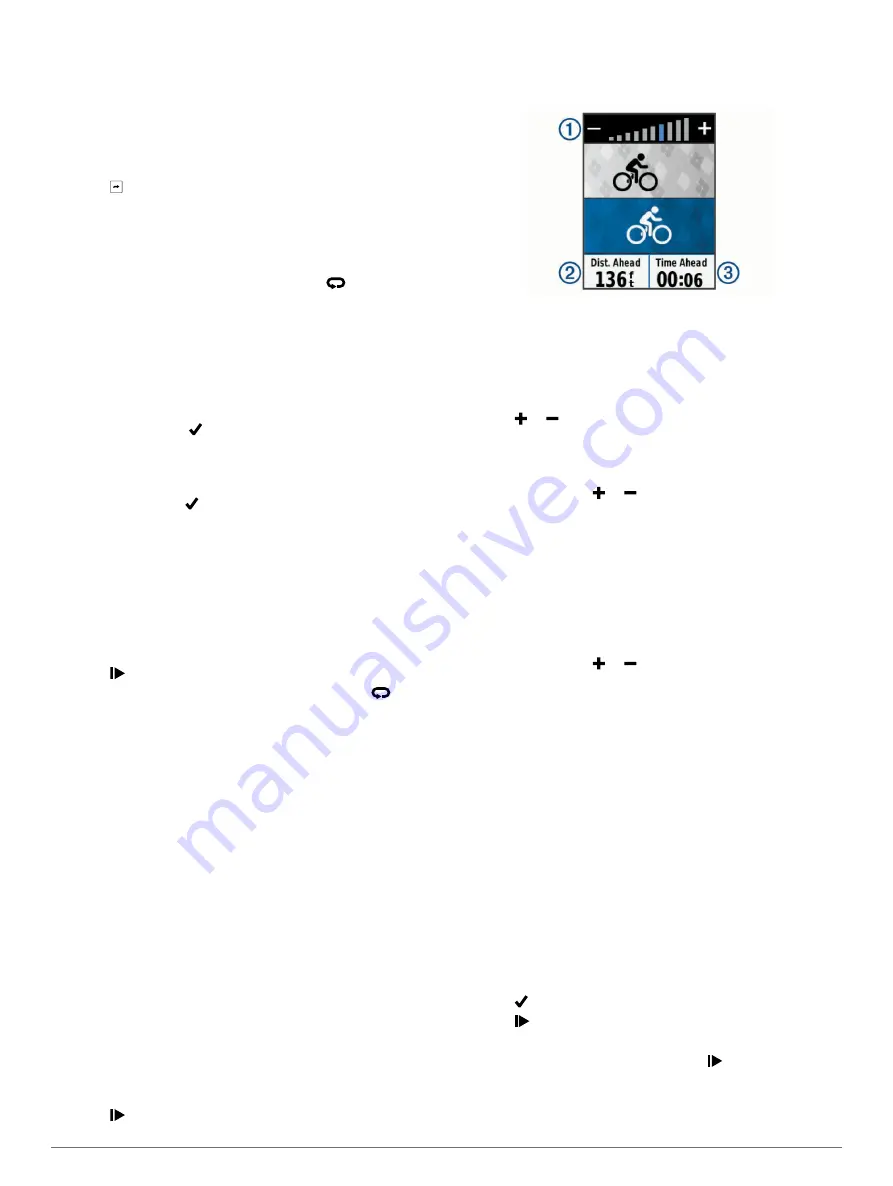
You can browse Garmin Connect to find a training plan,
schedule workouts and courses, and download the plan to your
device.
1
Connect the device to your computer.
2
Go to
3
Select and schedule a training plan.
4
Review the training plan in your calendar.
5
Select , and follow the on-screen instructions.
Interval Workouts
You can create interval workouts based on distance or time. The
device saves your custom interval workout until you create
another interval workout. You can use open intervals when you
are riding a known distance. When you select
, the device
records an interval and moves to a rest interval.
Creating an Interval Workout
1
Select
Training
>
Intervals
>
Edit
>
Intervals
>
Type
.
2
Select
Distance
,
Time
, or
Open
.
TIP:
You can create an open-ended interval by setting the
type to Open.
3
If necessary, enter a distance or time interval value for the
workout, and select .
4
Select
Rest
.
5
Select
Distance
,
Time
, or
Open
.
6
If necessary, enter a distance or time value for the rest
interval, and select .
7
Select one or more options:
• To set the number of repetitions, select
Repeat
.
• To add an open-ended warm up to your workout, select
Warm Up
>
On
.
• To add an open-ended cool down to your workout, select
Cool Down
>
On
.
Starting an Interval Workout
1
Select
Training
>
Intervals
>
Do Workout
.
2
Select to start the timer.
3
When your interval workout has a warm up, select
to
begin the first interval.
4
Follow the on-screen instructions.
When you complete all of the intervals, a message appears.
Using an ANT+ Indoor Trainer
Before you can use a compatible ANT+ indoor trainer, you must
mount your bike on the trainer and pair it with your device
(
).
You can use your device with an indoor trainer to simulate
resistance while following a course, activity, or workout. While
using an indoor trainer, GPS is turned off automatically.
1
Select
Training
>
Indoor Trainer
.
2
Select an option:
• Select
Follow a Course
to follow a saved course
(
).
• Select
Follow an Activity
to follow a saved ride (
).
• Select
Follow a Workout
to follow a power-based
workout downloaded from your Garmin Connect account
(
).
3
Select a course, activity, or workout.
4
Select
Ride
.
5
Select an activity profile.
6
Select to start the timer.
The trainer increases or decreases resistance based on the
elevation information in the course or ride.
7
Swipe to view the trainer screen.
You can view the level of resistance
À
, your distance ahead
of or behind
Á
, and your time ahead of or behind
Â
the
distance and time originally recorded for the course or
activity.
Setting Resistance
1
Select
Training
>
Indoor Trainer
>
Set Resistance
.
2
Select or to set the resistance force applied by the
trainer.
3
Select an activity profile.
4
Start pedaling.
5
If necessary, select or to adjust the resistance during
your activity.
Setting Target Power
1
Select
Training
>
Indoor Trainer
>
Set Target Power
.
2
Set the target power value.
3
Select an activity profile.
4
Start pedaling.
The resistance force applied by the trainer is adjusted to
maintain a constant power output based on your speed.
5
If necessary, select or to adjust the target power output
during your activity.
Setting a Training Target
The training target feature works with the Virtual Partner feature
so you can train toward a set distance, distance and time, or
distance and speed goal. During your training activity, the device
gives you real-time feedback about how close you are to
achieving your training target.
1
Select
Training
>
Set a Target
.
2
Select an option:
• Select
Distance Only
to select a preset distance or enter
a custom distance.
• Select
Distance and Time
to select a distance and time
target.
• Select
Distance and Speed
to select a distance and
speed target.
The training target screen appears, indicating your estimated
finish time. The estimated finish time is based on your current
performance and the time remaining.
3
Select .
4
Select to start the timer.
5
If necessary, scroll to view the Virtual Partner screen.
6
After you complete your activity, select >
Save Ride
.
Training
5
Содержание A03001
Страница 1: ...A03001 Owner s Manual July 2016 190 02077 00_0A...
Страница 29: ......