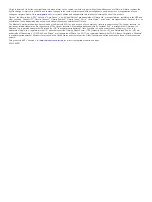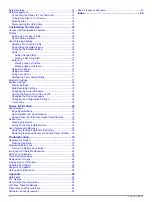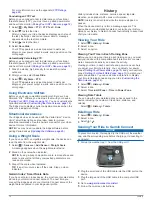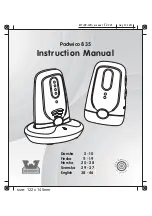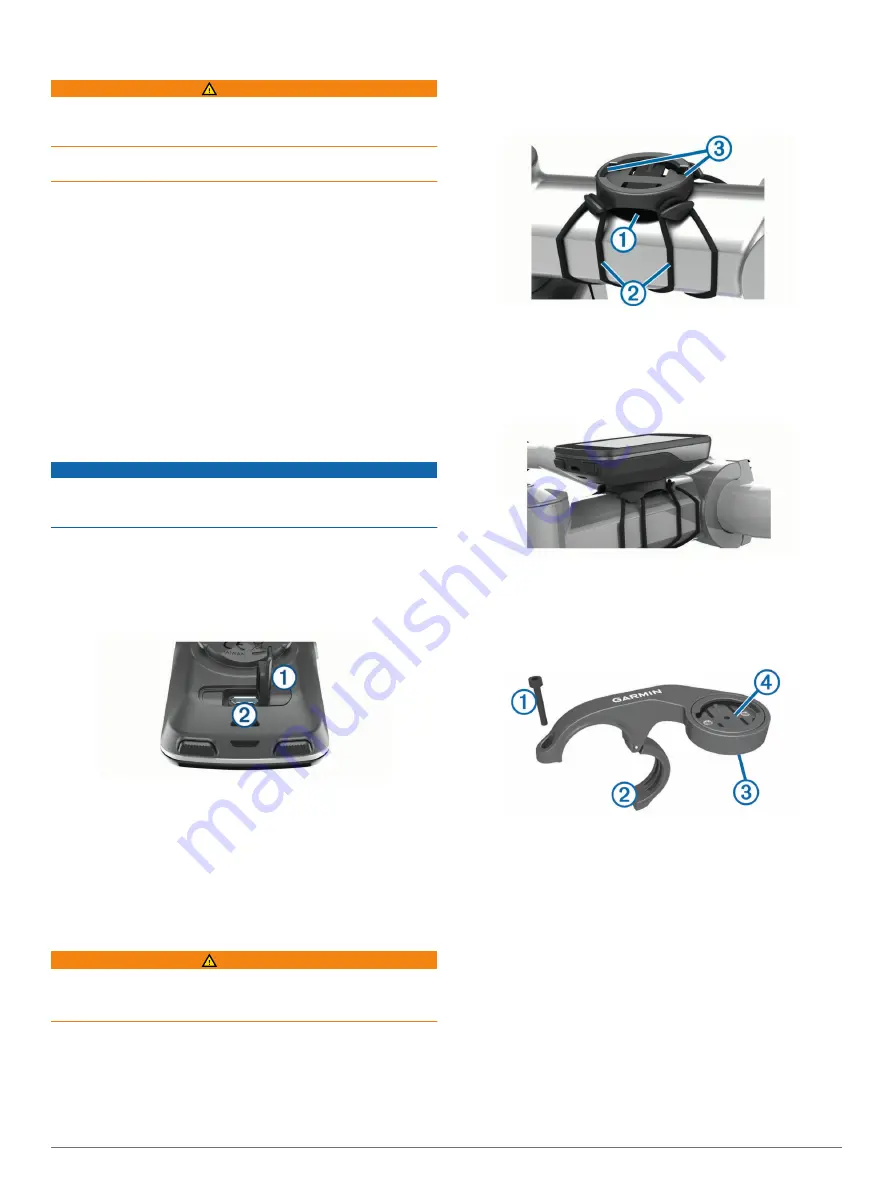
Introduction
WARNING
See the
Important Safety and Product Information
guide in the
product box for product warnings and other important
information.
Always consult your physician before you begin or modify any
exercise program.
Getting Started
When using your device the first time, you should complete
these tasks to set up the device and learn about the basic
features.
1
Charge the device (
).
2
Install the device using the standard mount (
).
3
Turn on the device (
).
4
Locate satellites (
).
5
Go for a ride (
).
6
Upload your ride to Garmin Connect
™
).
Charging the Device
NOTICE
To prevent corrosion, thoroughly dry the USB port, the weather
cap, and the surrounding area before charging or connecting to
a computer.
The device is powered by a built-in lithium-ion battery that you
can charge using a standard wall outlet or a USB port on your
computer.
NOTE:
The device will not charge when outside the approved
temperature range (
).
1
Pull up the weather cap
À
from the USB port
Á
.
2
Plug the small end of the USB cable into the USB port on the
device.
3
Plug the large end of the USB cable into an AC adapter or a
computer USB port.
4
Plug the AC adapter into a standard wall outlet.
When you connect the device to a power source, the device
turns on.
5
Charge the device completely.
About the Battery
WARNING
This device contains a lithium-ion battery. See the
Important
Safety and Product Information
guide in the product box for
product warnings and other important information.
Installing the Standard Mount
For the best GPS reception, position the bike mount so the front
of the device is oriented toward the sky. You can install the bike
mount on the stem or the handlebars.
1
Select a secure location to mount the device where it does
not interfere with the safe operation of your bike.
2
Place the rubber disk
À
on the back of the bike mount.
The rubber tabs align with the back of the bike mount so it
stays in place.
3
Place the bike mount on the bike stem.
4
Attach the bike mount securely using the two bands
Á
.
5
Align the tabs on the back of the device with the bike mount
notches
Â
.
6
Press down slightly and turn the device clockwise until it
locks into place.
Installing the Out-Front Mount
1
Select a secure location to mount the Edge device where it
does not interfere with the safe operation of your bike.
2
Use the hex key to remove the screw
À
from the handlebar
connector
Á
.
3
If necessary, remove the two screws on the back side of the
mount
Â
, rotate the connector
Ã
, and replace the screws to
change the orientation of the mount.
4
Place the rubber pad around the handlebar:
• If the handlebar diameter is 25.4 mm, use the thicker pad.
• If the handlebar diameter is 31.8 mm, use the thinner pad.
5
Place the handlebar connector around the rubber pad.
6
Replace and tighten the screw.
NOTE:
Garmin
®
recommends a torque specification of 7 lbf-
in. (0.8 N-m). You should check the tightness of the screw
periodically.
7
Align the tabs on the back of the Edge device with the bike
mount notches
Ä
.
Introduction
1
Содержание A03001
Страница 1: ...A03001 Owner s Manual July 2016 190 02077 00_0A...
Страница 29: ......